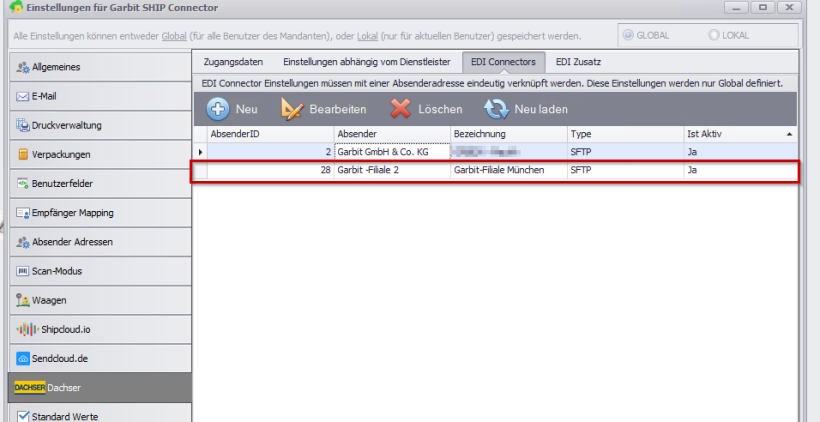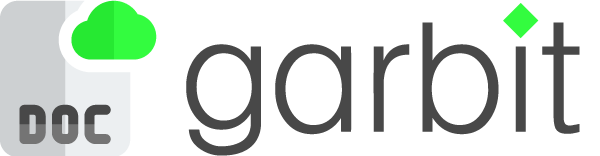EDI-Connector Einstellungen
1. Damit die DACHSER- Schnittstelle genutzt werden kann, muss ein EDI-Connector installiert werden. Dies kann im GSHIP über die Einstellungen vorgenommen. Diese lassen sich über das Zahnrad-Symbol im oberen Menü öffnen.
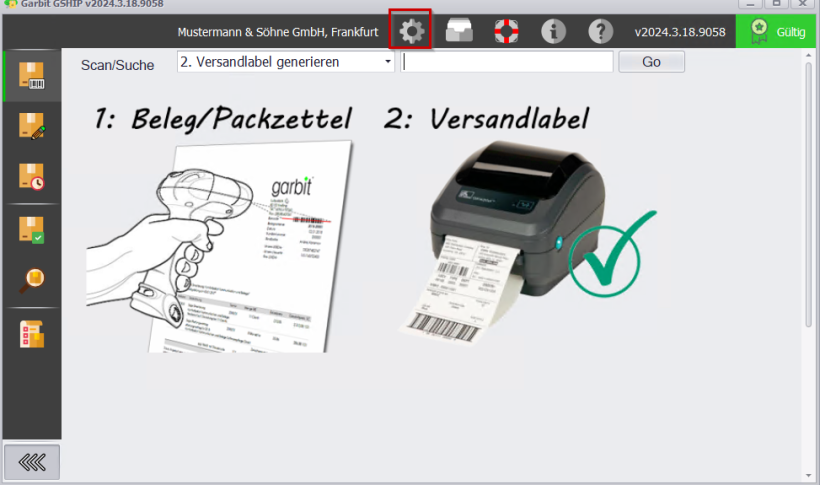
2. In den Einstellungen befinden sich in der linken Leiste verschiedene Module für GSHIP-Einstellungen. Hier wird das Menü Dachser benötigt.
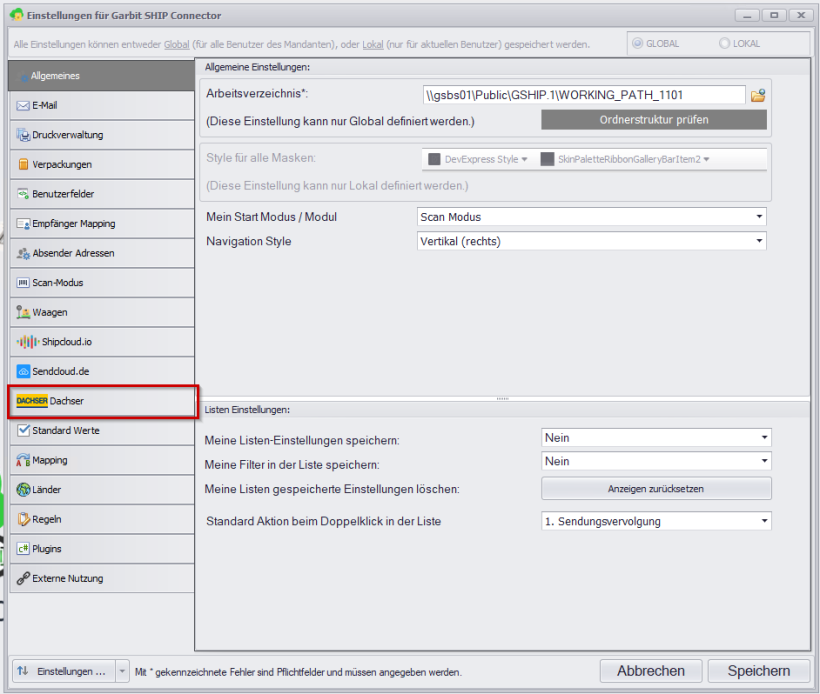
3. Innerhalb der Dachser-Moduls muss der Reiter EDI-Connector gewählt werden.
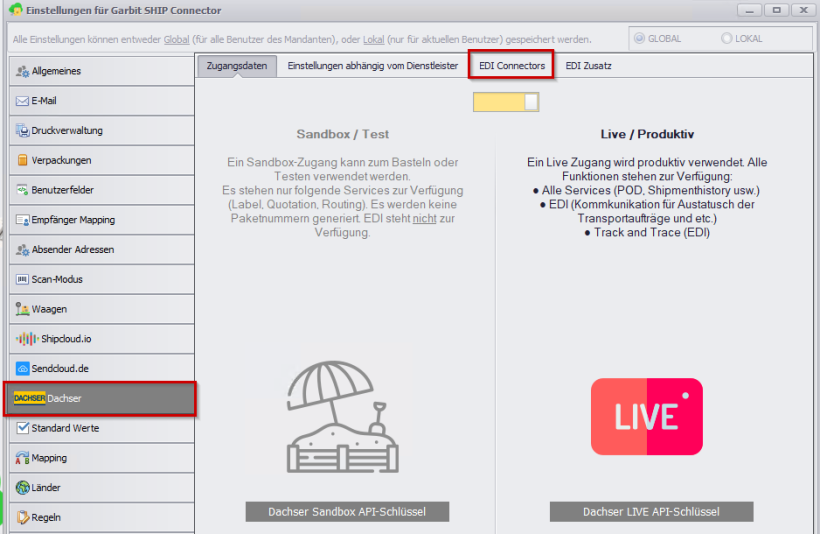
4. Es erscheint eine Übersicht aller bereits angelegten Konnektoren. Innerhalb dieses Moduls können neue EDI-Konnektoren angelegt, bestehende bearbeitet oder gelöscht werden. Für eine solche Verbindung wird ein Absender benötigt. Diese können im Modul Absender Adressen, zu finden in der linken Leiste, angelegt werden. Wichtig ist, dass ein Absender nur an einen Konnektor gebunden ist und von daher nur einmal benutzt werden kann. Ist es nötig mehrere Konnektoren zu nutzen, da z.B. mehrere Filialen eine eigene Verbindung benötigen, so müssen dementsprechend weitere Absender erzeugt werden. Damit ein neuer Konnektor angelegt werden kann, wird der Schalter Neu gewählt.
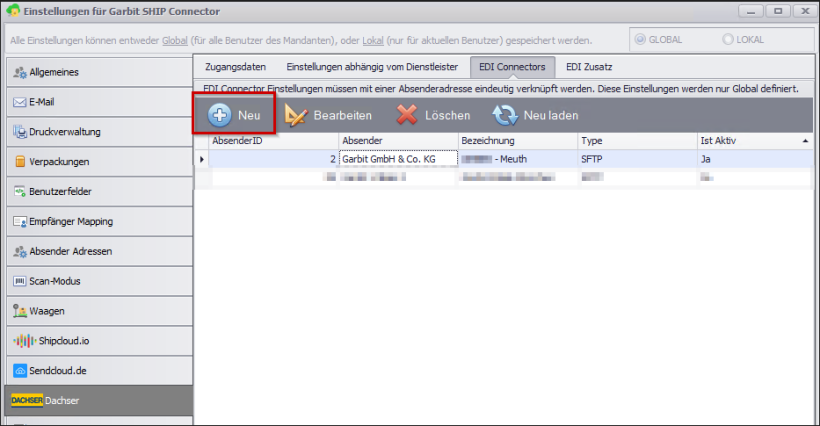
5. Es öffnet sich ein Eingabeformular. Im ersten Abschnitt wird eine Bezeichnung und der geforderte Absender angegeben. Die Bezeichnung liefert eine prägnante Bezeichnung des Konnektors. Der Absender gibt die Anschrift der Filiale an, aus welcher die Ware versendet werden soll.
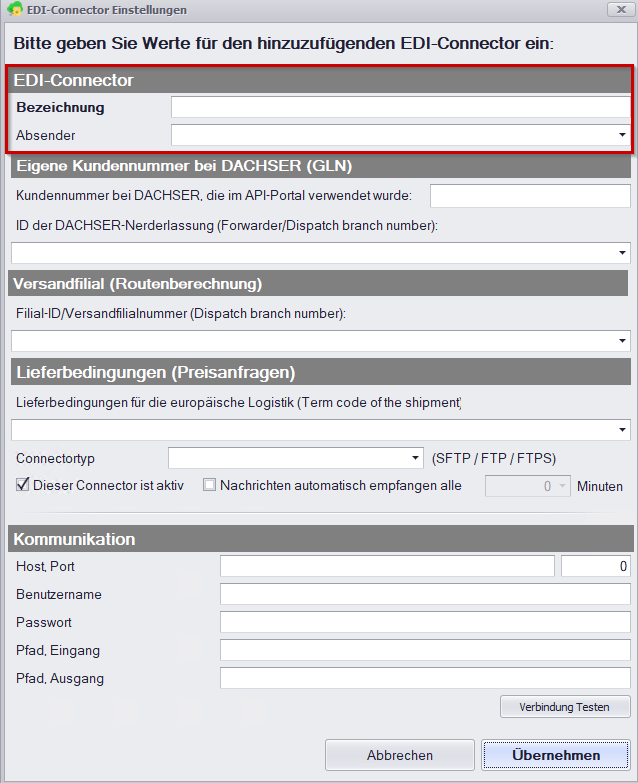
In der Spalte Absender öffnet sich eine Liste, über welche die passende Adresse ausgewählt werden kann. Diese Absender wurden bereits im Modul Absender Adresse definiert. Näheres gibt es in der Dokumentation im Kapitel Garbit Ship Connector/ Einstellungen in der selben Dokumentation weiter oben.
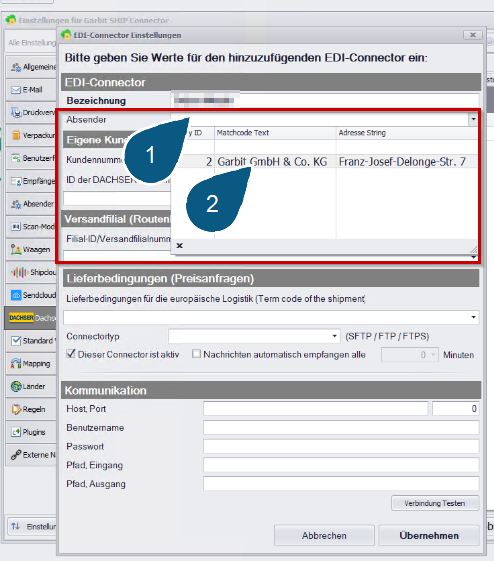
6. Im nächsten Abschnitt wird in der oberen Zeile die Kundennummer eingetragen, welche Sie im API-Portal von DACHSER verwenden. In der zweiten Zeile öffnet sich eine Auswahlliste, über welche die ID der Dachser-Niederlassung gewählt werden können. Es ist Naheliegend die Niederlassung zu wählen, welche sich in Ihren Nähe befindet.
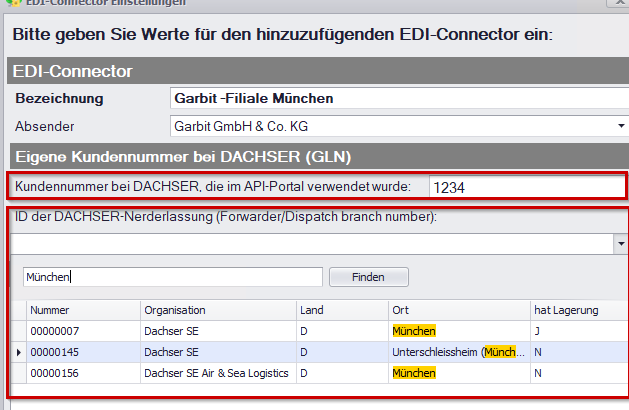
7. Im nächsten Block werden Angaben gemacht, um die Route zu berechnen. Die erste Zeile benötigt aus der vorgegebenen Auswahlliste die Filial-ID/Versandfilialnummer. Hier bitte die gewünschte Auswahl treffen.
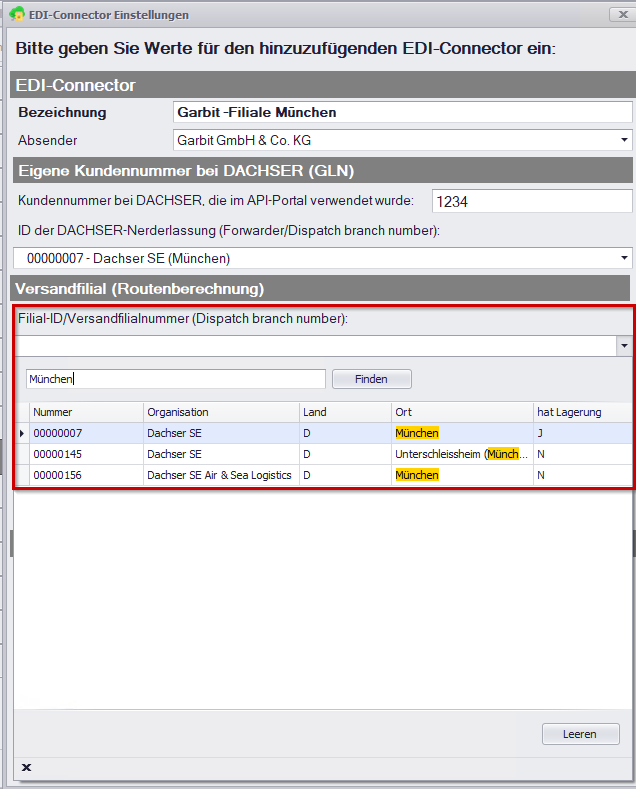
8. Im Block *Lieferbedingungen (Preisanfragen), müssen Angaben zur Logistik gemacht werden. In folgendem Beispiel wird die Option Free delivered** angegeben.
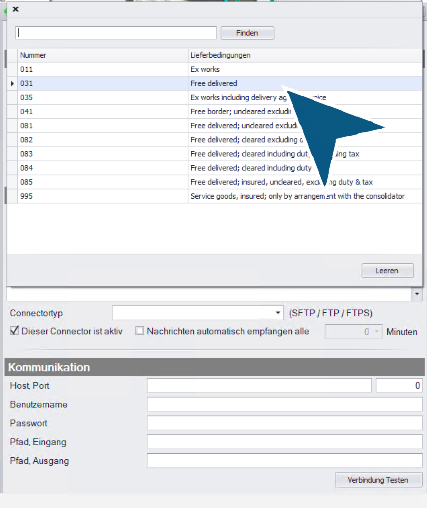
9. Damit die Verbindung zum DACHSER-Server auch funktioniert, muss der Konnektortyp angegeben werden, ob die Verbindung über SFTP, FTP oder FTPS laufen soll. Anschließend kann der Konnektor aktiviert werden bzw. zu einem späteren Zeitpunkt wieder deaktiviert werden.
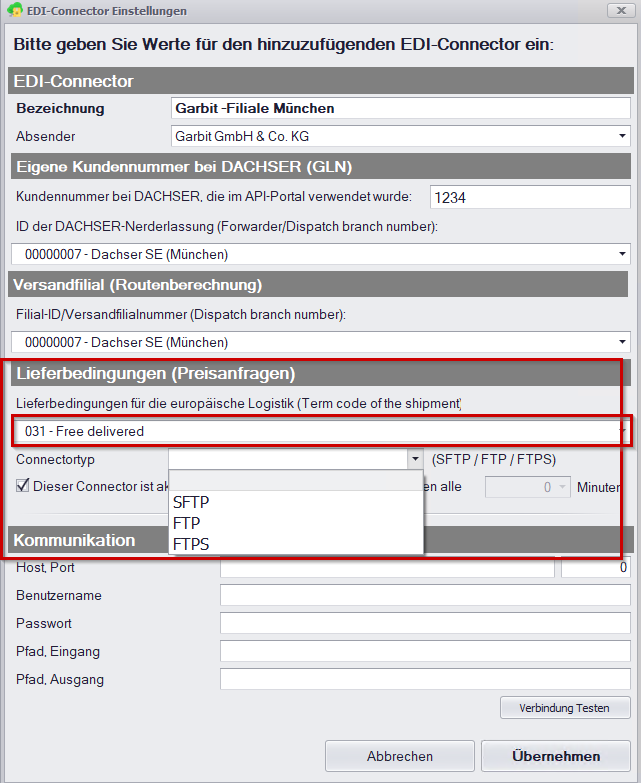
10. Es gibt ebenfalls die Möglichkeit Nachrichten automatisch empfangen zu können. Dies wird über den Haken aktiviert. Zusätzlich kann ein Zeitabschnitt gewählt werden, in welchem Intervall dies passieren soll.
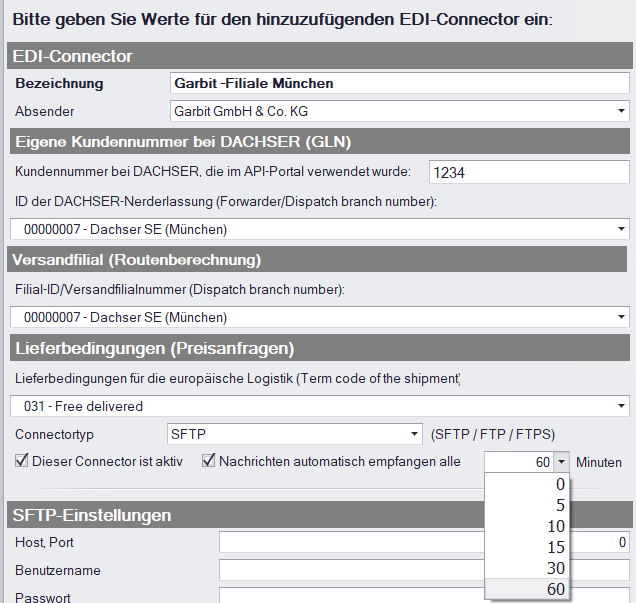
11. Zum Schluss müssen folgende Parameter für eine funktionierende SFTP-Einstellungen geliefert werden, wie eine Host- und Portnummer, einen Benutzernamen und ein Passwort. Pfad.Eingang und Pfad.Ausgang sind optional. Abschließend können die Parameter geprüft werden über den Schalter Verbindung Testen verifiziert werden. Sobald hier eine erfolgreiche Meldung erscheint, können die gesamten Eingaben übernommen werden.
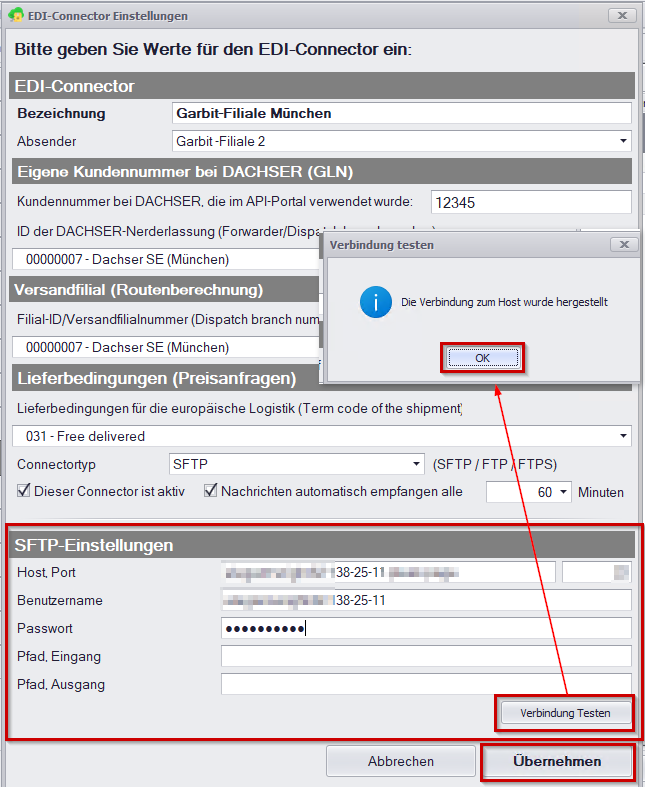
12. Sobald die Angaben zum Konnektor abgeschlossen sind, erscheint in der Übersicht die Zeile des neuen Eintrages. Der Vorgang ist somit beendet.