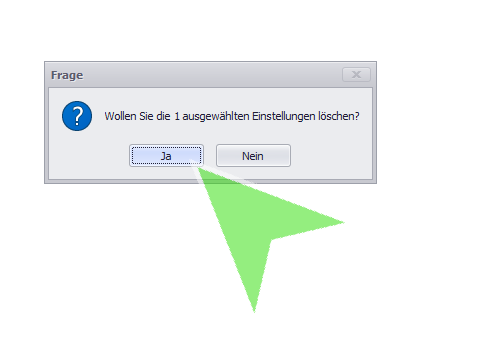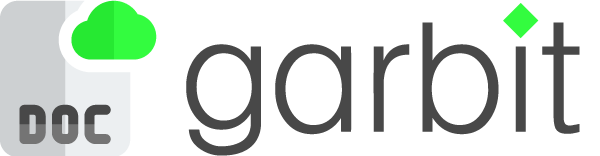Einstellungen für den Garbit Erweiterter Mahnversand
1. Sie können bei Garbit Erweiterter Mahnversand individuelle Einstellungen vornehmen, wie z.B. zu E-Postversand, diverse Einstellungen für Mahnungen oder Briefpapiervorlagen. Diese werden einmalig festgelegt bzw. können auch zu einem späteren Zeitpunkt erweitert und angepasst werden.
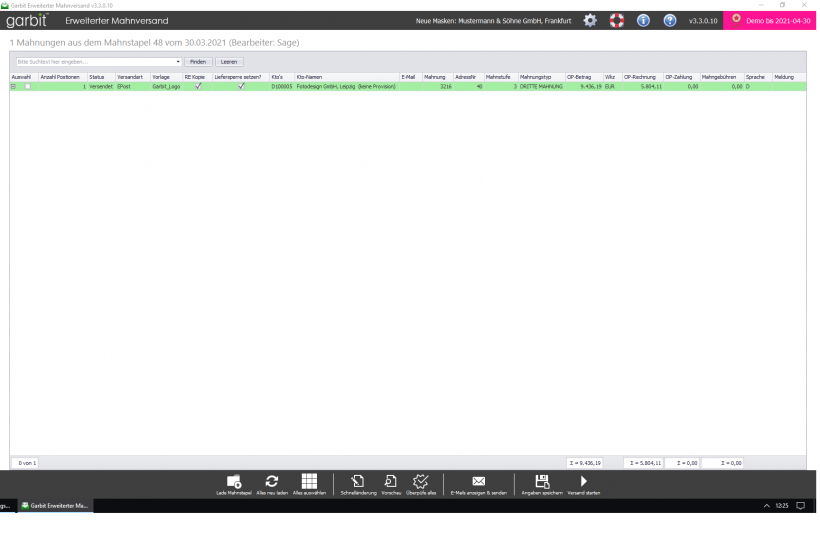
2. Bitte betätigen Sie hierfür die Schalttaste mit dem Zahnrad-Symbol auf der oberen Zeile, um Ihre individuellen Einstellungen zu tätigen.
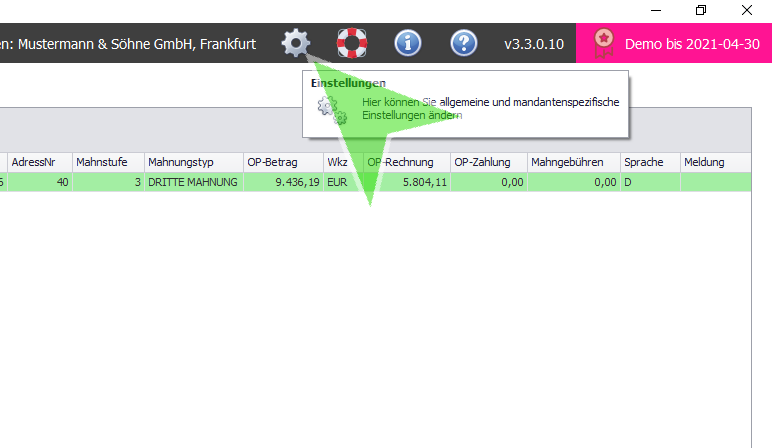
3. Es öffnet sich ein Dialogfenster, welche diverse Einstellungen bereitstellt. In der oberen Zeile besteht die Möglichkeit, Einstellungen sowohl global als auch lokal einzustellen.
Wichtig: Lokale Einstellungen betreffen nur den jeweiligen Benutzer innerhalb des angemeldeten Mandaten. Die lokale Einstellung wird gegenüber der globalen Einstellung immer priorisiert.

4. Auf der Startseite des Dialogfensters stehen alle zur Verfügung stehende Einstellungen zur Verfügung, sichtbar in der linke Spalte. Diese werden über den Aufruf der jeweiligen Schaltfläche angezeigt.
Der erste Punkt ist Allgemeines.
Im Hauptfenster Allgemeine Einstellungen stehen Ihnen folgende Optionen zur Verfügung:
In Meine Listeneinstellungen speichern wird übergreifend festgelegt, ob Änderungen an den Listeneinstellungen gespeichert werden sollen oder nicht.
Gleiches gilt für die Speicherung von Filtern in den Listen.
Über die Schaltfläche Anzeigen zurücksetzen, können gespeicherte Einstellungen in den Listen wieder auf Standardwerte zurückgesetzt werden.
Ebenfalls kann ein Style für alle Masken, eine Farbvariation des gewählten Styles (Skins) gewählt werden.
Schließlich können Sie noch einen Standarddrucker für dieses Programm festlegen.
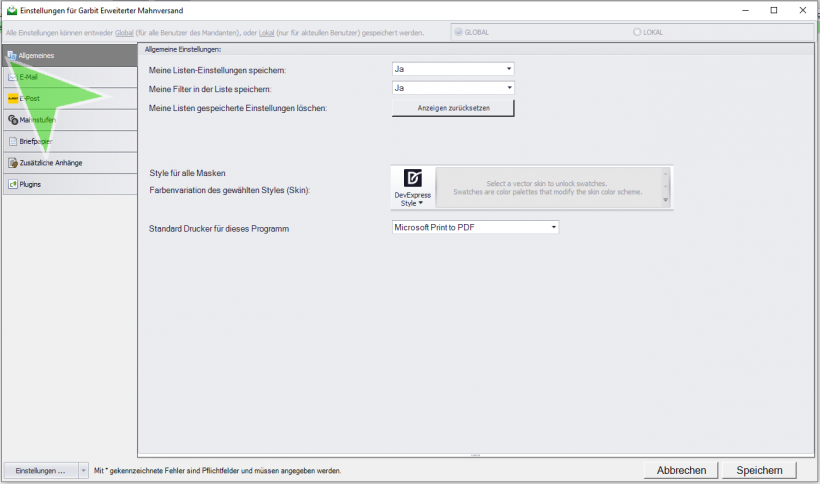
5. Der zweite Punkt in der Auswahlliste der Einstellungsoptionen betrifft E-Mails. Hier können folgende Punkte angegeben werden:
- Server(Host): Geben Sie hier bitte die Adresse des Server (Host an)
- Port: Trage. Sie hier bitte die Portnummer an
- SSL-Verschlüsselung: Wünschen Sie eine SSL-Verschlüsselung zur sicheren Übertragung der Daten im Internet ja/nein
- SSL Typ: Sie haben die Auswahl aus automatisch, SSL, STARTTLS, ExplizitSSL und TLS
- Benutzer: E-Mailadresse des jeweiligen Benutzers
- Passwort: Passwort des jeweiligen Benutzers
- Authentifizierungsmethode: Sie haben die Auswahl aus automatisch, Login, Plain, CRAM5, NTLM , MSN, XOAUTH2
- Absender E-Mail: E-Mail des Absenders
- BBC: Absender für versteckte Benutzer
- Kommunikationsprotokoll: Sie haben die Auswahl aus SMTP, ExchangeEWS, ExchangeWebDav und GmailApi
- Teste SMTP Einstellungen: Hier kann ein SMTP-Check durchgeführt werden
- Teste Mail senden: Hier kann eine Test E-Mail versendet werden
- Digitale Signatur beim E-Mail Versand verwenden: Kann hinzugefügt werden
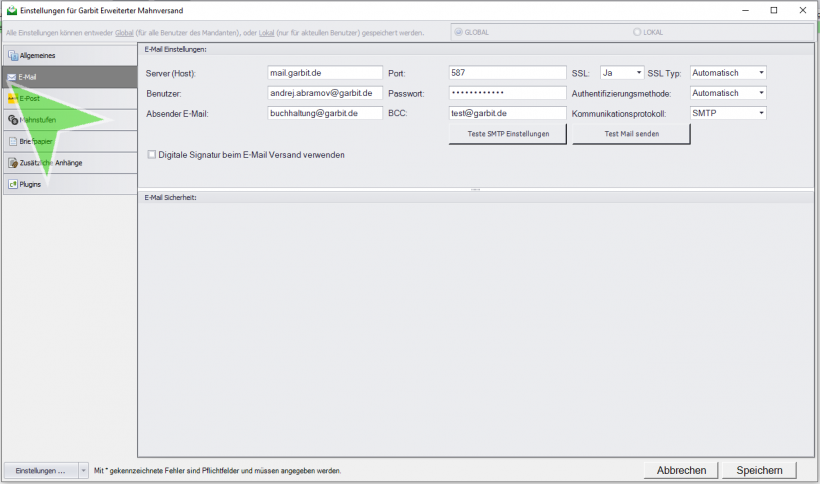
6. Hier können Sie verschiedene Parameter einstellen zur Nutzung des E-Post-Dienstes.
Beim E-Post-Service handelt es sich um einen Service der Deutschen Post, wo Sie auf elektronischem Wege eine Briefvorlage an die Deutschen Post zustellen können. Diese wird dann von der Deutschen Post ausgedruckt, kuvertiert, frankiert und somit als physikalischen Brief an den Empfänger verschickt.
Folgende Einstellungen sind möglich:
- E-Post Schnittstelle : Auswahl zwischen E-Postmailer und E-Postbusiness Box
- E-Post Schnittstelle runterladen: Sie werden auf die Webseite der deutschen Post weitergeleitet und die E-Post-Schnittstelle herunterladen und auf Ihrem Rechner installieren.
- Brieftrennen für E-Post Serienbrief: Hier wird der Text eingetragen, der für E-Post Serienbriefe zur Trennung der Briefe verwendet werden soll. Bei jedem Vorkommen dieses Textes wird automatisch bei der E-Post ein eigener Brief zur Versendung erstellt. Dies ist wichtig, da ja in einem E-Post Serienbrief viele Mahnbriefe unterschiedlicher Empfänger sein können. Durch den Einsatz des Brieftrenners, ist es erst möglich Mahnbriefe einzeln auszugeben und an den korrekten Empfänger zu versenden.
Der Brieftrennertext muss identisch zum Serienbrief-Indikator des E-POST-MAILERs sein. Diesen können Sie in den Einstellungen des E-POST-MAILERs nachlesen und dort auch nach Ihren Wünschen abändern.
E-Post Tags für den automatischen Überweisungsträger verwenden: Es können zusätzlich zur E-Post Überweisungsträger als Blatt zum Brief mit generiert werden. Der Überweisungsträger enthält folgende 3 Felder, welche mit Vorlagentexten versehen werden:
- Betrag: Der zu zahlende Betrag.
- Verwendungszweck 1: Beschreibung des zu zahlenden Produktes.
- Verwendungszweck 2: Angabe eines weiteren Grundes
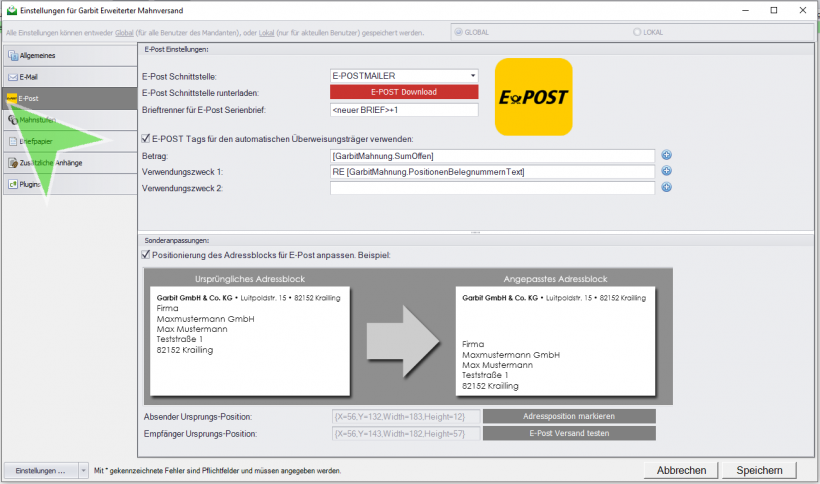
7. Neben den klassischen Einstellungen zum E-Post Service können auch Sonderanpassungen gemacht werden.
Um eine E-Post-Zustellung beim Empfänger zu ermöglichen, ist es erforderlich, dass für die Post ein Barcode erzeugt und auf der Mahnung angedruckt wird, der zwischen die Absenderadresszeile und der Empfängeradresse passt. Um das zu ermöglichen, können Sie mit Hilfe dieser Sonderanpassungsoption den Adressblock automatisch neu positionieren, ohne das ursprüngliche Mahnformular aus Sage zu verändern. D.h. Sie können, ohne Ihr Original Mahnformular anzupassen, den E-Post-Versand genauso wie auch den Standard Post-Versand oder E-Mail-Versand realisieren. Hierzu aktivieren Sie zuerst den Marker Positionierung des Adressblock für E-Post anpassen.
Sie haben danach noch die Möglichkeit die Adressposition zu markieren(1) und den E-Post Versand zu testen(2).
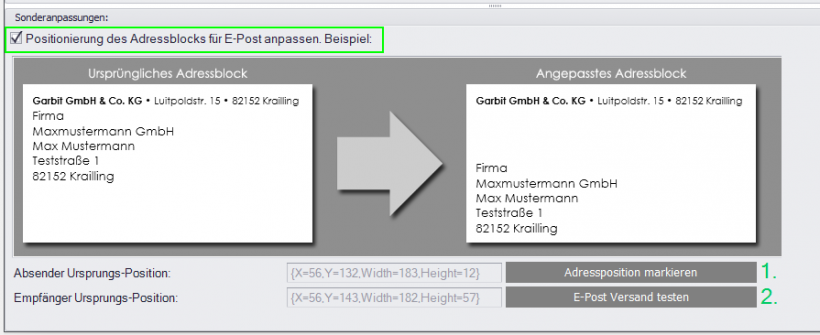
Es ist nicht nötig Mahnformulare in Sage anzupassen. Die Anwendung generiert die von Ihnen in den Einstellungen vorgenommenen Änderungen in Laufzeit.
8. Nachdem Sie die Schaltfläche Adressposition markieren ausgewählt haben, öffnet sich die Liste mit aktuell offenen Mahnungen. Selektieren und übernehmen Sie daraus eine Mahnung, die dann beispielhaft für die Positionierung der Adressblöcke verwendet wird.
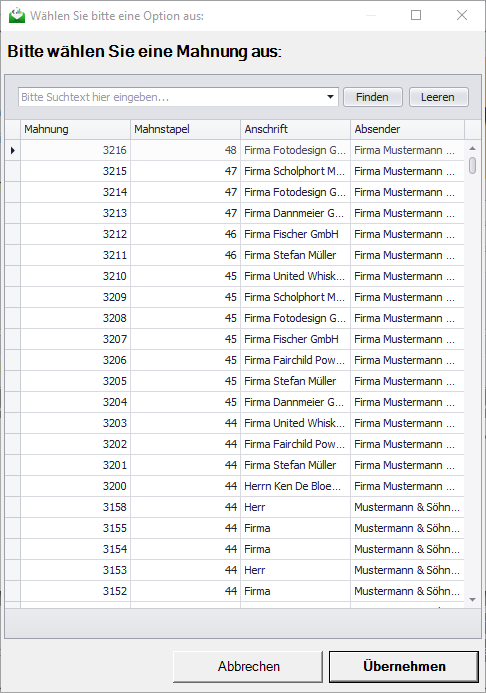
9. Es öffnet sich ein Texteditor mit der Mahnung als Briefvorlage, mit Adresse, Absender, Logo, Text usw.
Fahren Sie nun bei gedrückter linker Maustaste über den Bereich der Absender-Adresszeile, der Adresszeilenbereich wird blau markiert dargestellt. Anschließend klicken Sie auf den Options-Button Empfänger zur Markierung der Empfängeradresse. Daraufhin wird eine PDF-Datei generiert, wie die Mahnung aussehen soll.
Sobald Sie zufrieden mit dem Aussehen Ihres Mahnbriefes sind, so bestätigen Sie dieses über die Schaltfläche Übernehmen.
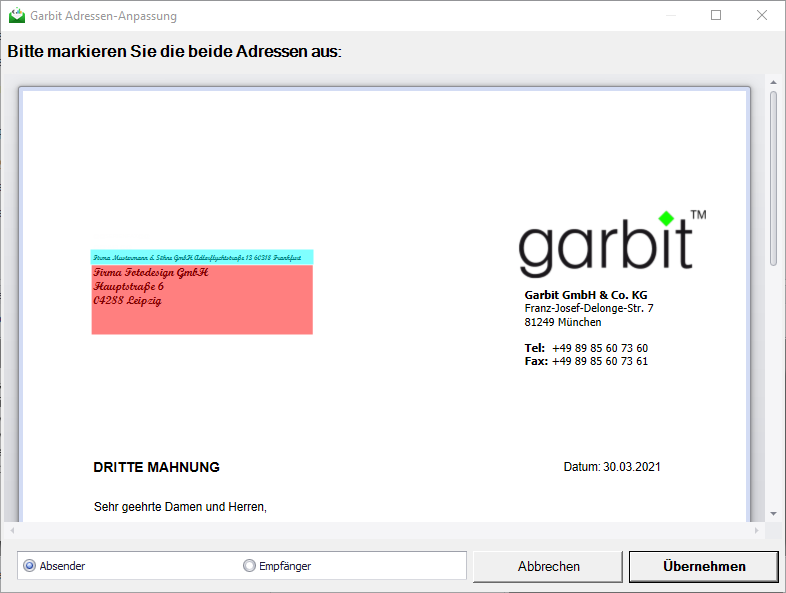
10. Absender und Adresse haben nun den erforderlichen Abstand zueinander, damit die Briefvorlage per E-Post verschickt werden kann.
Über den Button E-Post Versand testen ,wird ebenfalls eine pdf-Datei des Mahnformulares generiert. Sie können sich somit eine Test E-Mail selber schicken, um zu prüfen, ob Sie das fertige Ergebnis überzeugt.
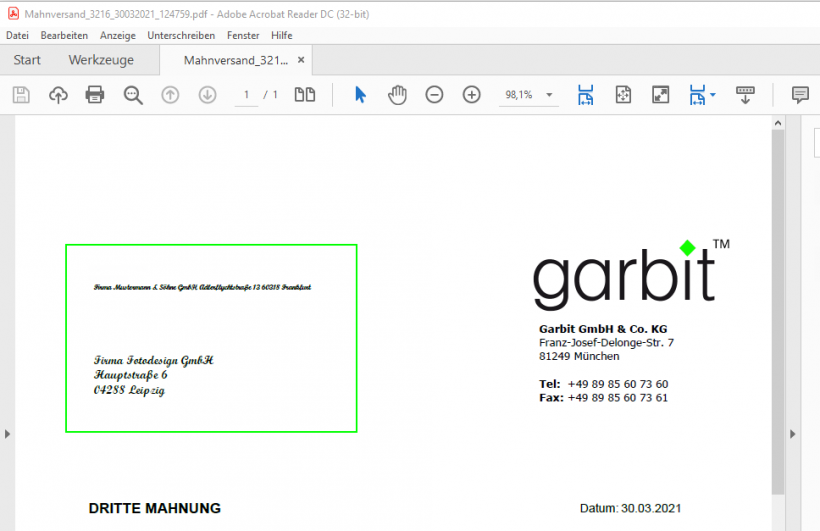
11. Punkt Mahnstufen der Einstellungen bietet eine große Anzahl von Optionen, um die Verwaltung von Mahnungen, über verschiedene Mahnstufen, unter Berücksichtigung vieler zugefügter Texte, Anhänge, Datumsfristen und vielem mehr, zu gewähren.
E-Mail Versand Einstellungen können, individuell je Sprache, über einer Auswahlliste gesetzt werden: E-Mail Einstellungen für Sprache:.
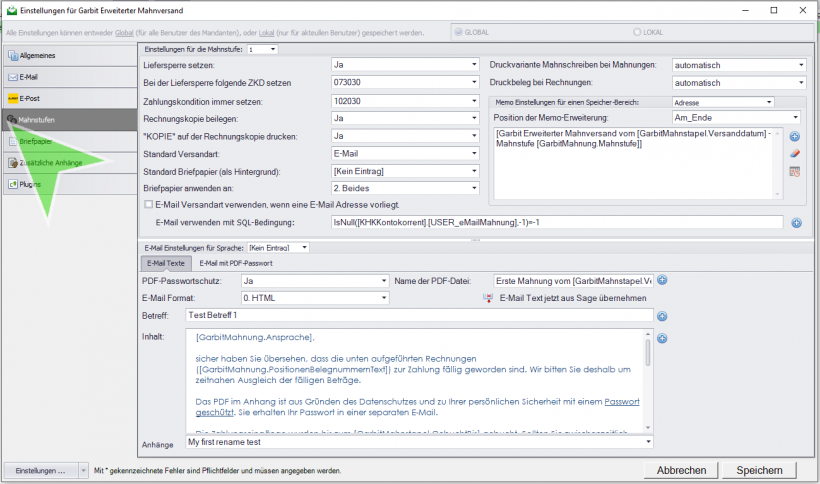
Je Mahnstufe können individuelle Einstellungen gesetzt werden.
Liefersperre setzen: mit erfolgter Mahnung wird automatisch eine Liefersperre bei der betroffenen Kontonummer gesetzt, wenn hier Ja gesetzt wurde. Bei Nein erfolgt keine Änderung der Liefersperr-Kennzeichnung.
Bei Liefersperre folgende ZKD setzen: Mit erfolgter Liefersperre kann automatisch auch die Zahlungskondition auf den hier gesetzte Wert geändert werden. Bei nicht ändern wird die Zahlungskondition nicht angepasst.
Zahlungskondition immer setzen: Die Zahlungskondition kann auf einen anderen Wert gesetzt werden oder bleibt unverändert.
„KOPIE“ auf der Rechnungskopie drucken: Der Text KOPIE wird auf beigelegter Rechnungskopie gedruckt, wenn hier Ja angegeben wurde.
Rechnungskopie beilegen: bei Ja wird automatisch eine Kopie der Rechnung zur Mahnung mit ausgegeben/gedruckt.
Standard Versandart: Auswahl zwischen Ausgabe als PDF, Papierausdruck, E-Mail oder E-Postbrief.
Standard Briefpapier als Hintergrund: Hier kann eine vorher definierte Vorlage des Briefpapiers zugeordnet werden, die als Hintergrund auf dem Mahnausdruck verwendet werden soll.
Briefpapier anwenden an: Briefpapier wird verwendet bei der Rechnung, der Mahnung oder beides.
Druckvariante Mahnschreiben bei Mahnungen: Hier kann eine Druckvariante für Mahnungen hinterlegt werden. (??)
Druckbeleg bei Rechnungen: Hier kann ein Druckbeleg für Rechnungen angegeben werden.
Memo Einstellungen für einen Speicherbereich: Auswahl zwischen Adresse und Beleg. Anschließende Auswahl der Position der Memo-Erweiterung, ob am Anfang, am Ende oder ersetzt werden soll.
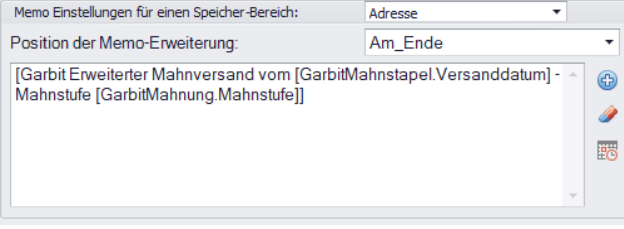
- Email-Versandart verwenden, wenn eine E-Mail Adresse vorliegt: Die Versandart „Email“ wird automatisch gesetzt bei OPs mit Email-Adresse, wenn die Checkbox hier aktiviert ist. Dies geschieht unabhängig von der Einstellung der „Standard Versandart“
- E-Mail Versandart auslassen, wenn: Mit Hilfe von SQL Bedingungen kann die Auswahl der E-Mail Versandart spezifisch eingegrenzt werden. So kann z.B. die Versandart Email nicht angewendet werden, wenn spezifische Datenkonstellationen vorliegen, wie beispielsweise immer dann, wenn die Kontonummer im Bereich von D00001 bis D09000 ist. (SQL-Text: KTO between 'D00001' and 'D09000')
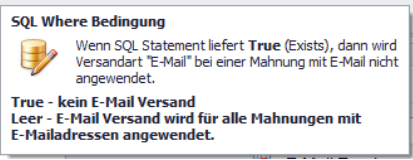
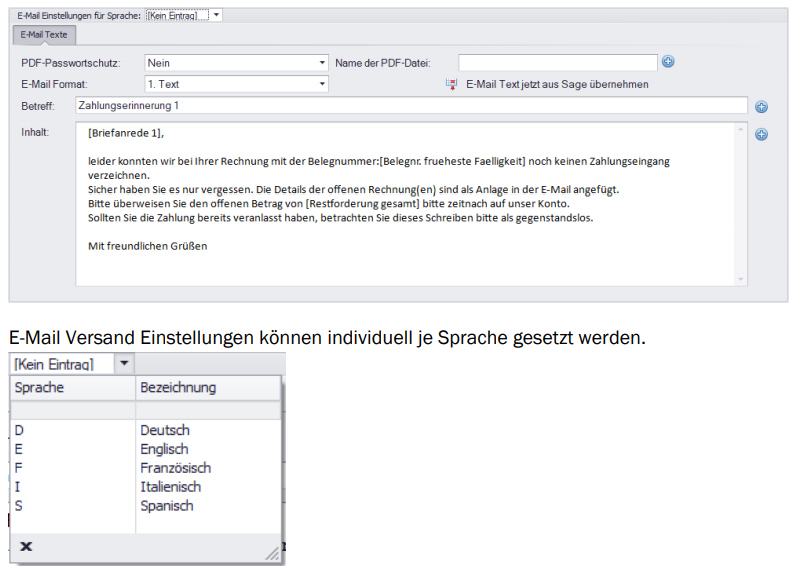
Aus Sicherheitsgründen ist es möglich, ausgegebene PDF-Mahnungen mit Passwort zu schützen und das Passwort per Email getrennt zur eigentlichen Mahnung zu senden. Hierzu muss das Kennzeichen auf Ja gesetzt werden.

Der Betreff sowie der Inhalt für die Mail mit dem Passwort kann im Reiter E-Mail mit pdf-Passwort festgelegt werden.
12. Unter dem Punkt Briefpapier, können Vorlagen im Sinne von Briefpapier das im Drucker eingelegt wird erstellt werden. Diese Briefpapier werden bei Zuordnung dann automatisch mit der eigentlichen Mahnung im Hintergrund ausgedruckt. Es können beliebige Briefpapier erstellt werden.
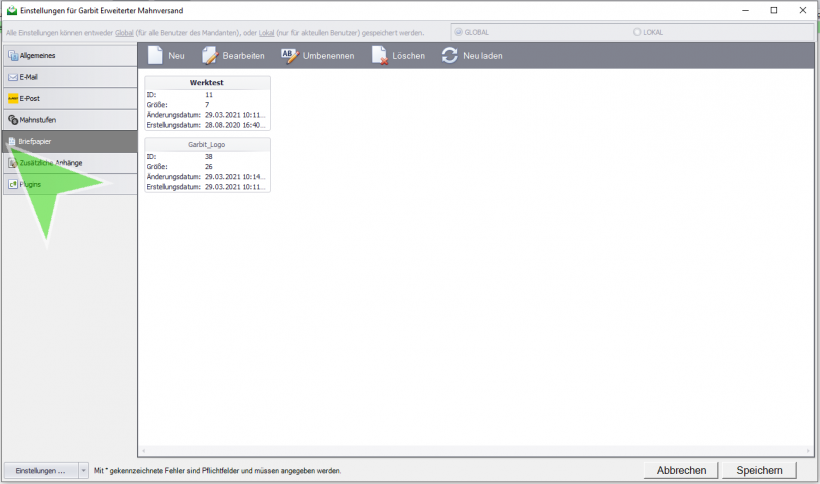
13. Es ist möglich sowohl ein neues Briefpapier anzulegen, ein bestehendes zu Bearbeiten oder auch zu Löschen. Im folgenden Beispiel wird die vorhandene Vorlage Garbit _ Logo bearbeitet.
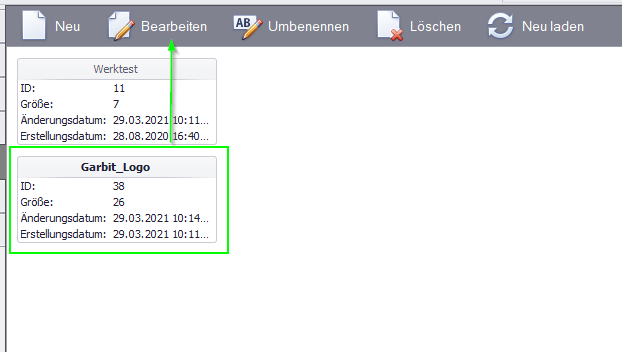
14 Es öffnet sich ein Texteditor, den Sie nach belieben gestalten können: Firmenlogo, Adresse, Absender, Text usw.
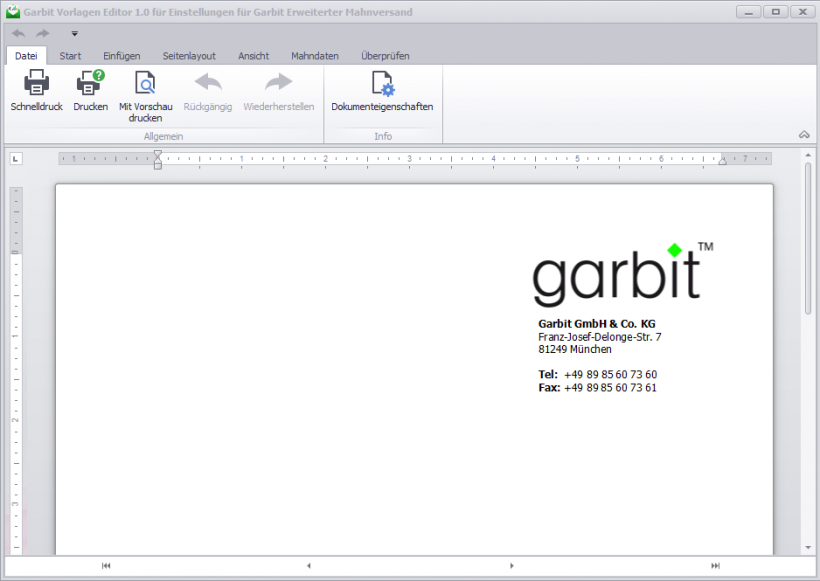
15. Diese Vorlage können Sie später bei jeder beliebigen Mahnung hinterlegen.
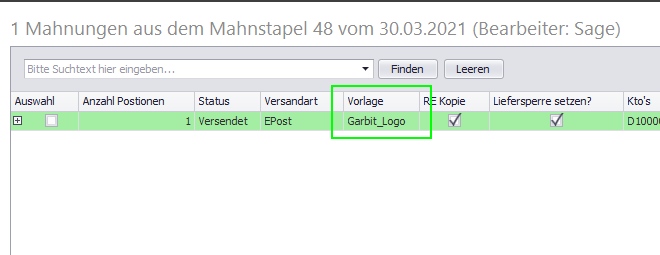
16. Das erstellte Briefpapier wird dann bei jeder Mahnung als pdf-Datei generiert.
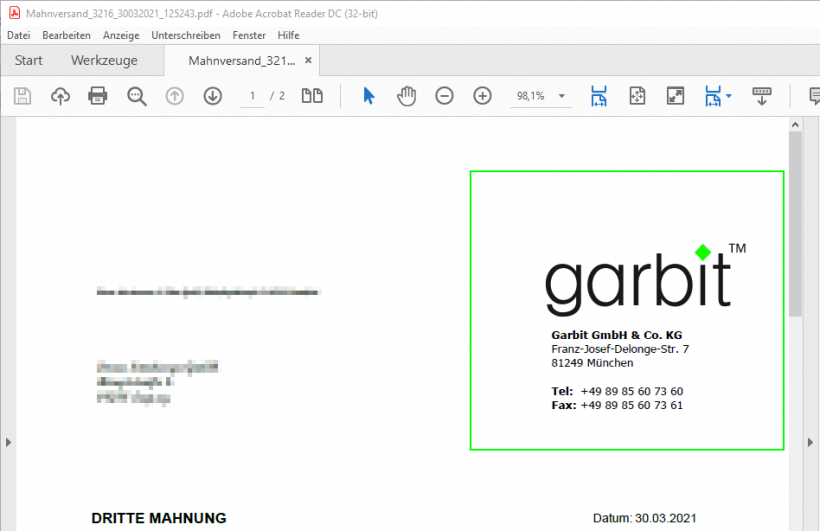
17. In der Rubrik Zusätzliche Anhänge können Sie Dateien verschiedener Formate hinterlegen, die Sie Ihren Mahnungen als Anhänge zufügen können.
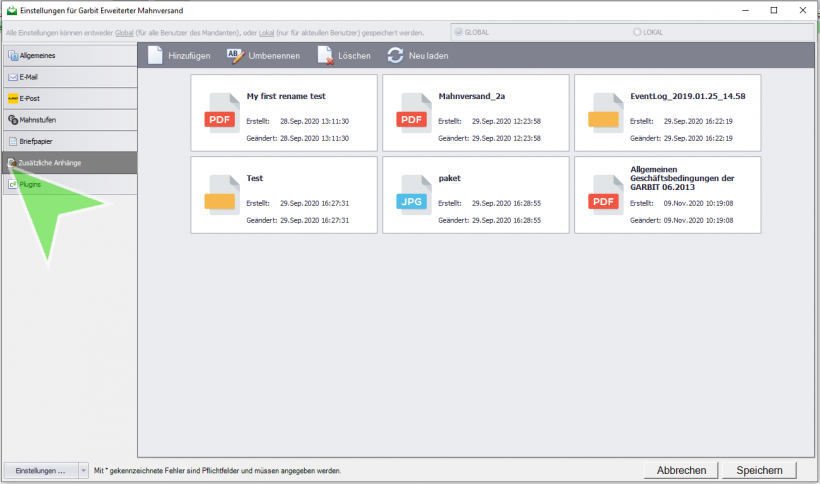
18. Hier wird die hinterlegte pdf-Datei My first rename test als Anhang in der Auswahlliste des Moduls Mahnung angezeigt.
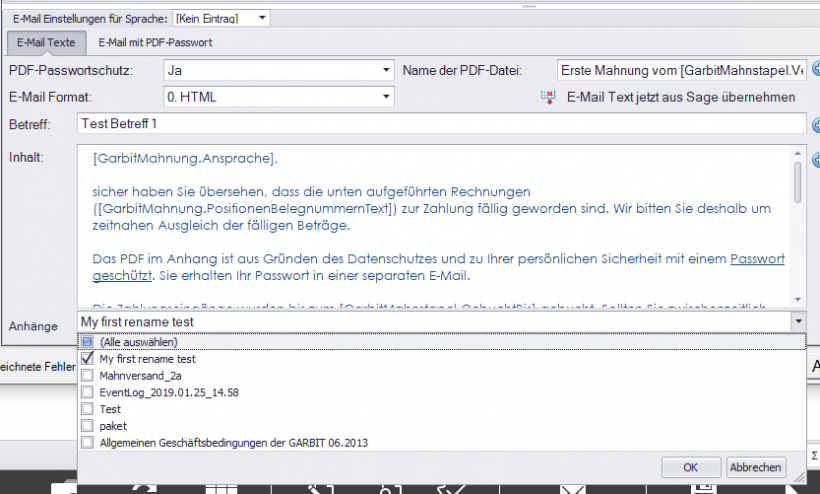
19. Garbit GSHIP bietet die Möglichkeit Plugins zu integrieren. Diese können hinzugefügt und auch wieder gelöscht werden.
Achtung: Plugins werden nur Global definiert.
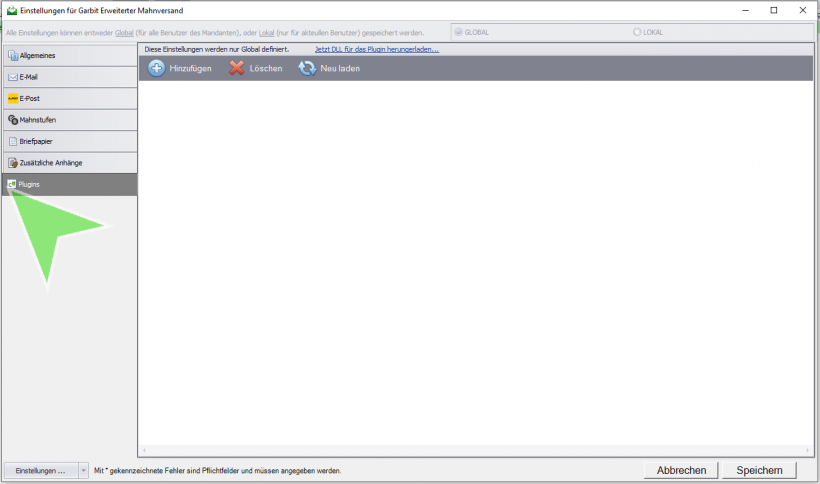
20. Es besteht die Möglichkeit, über die Auswahlliste Einstellungen (unten links), noch weitere Einstellungen vorzunehmen. Gehen Sie hierfür mit der Maus auf den kleinen Pfeil auf der rechten Seite der Schaltfläche.
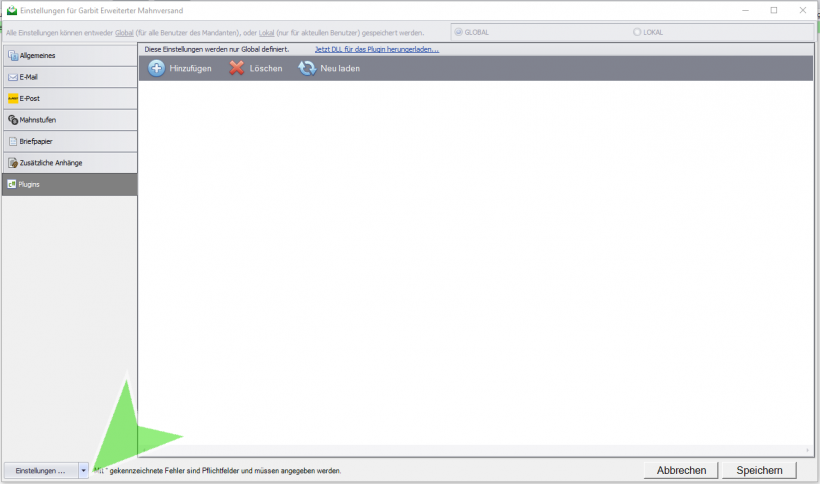
21. Hier haben Sie die Option sich über anzeigen und löschen alle von Ihnen vorgenommenen Einstellungen anzeigen zu lassen. Diese können Sie dann beibehalten oder zurücksetzen.
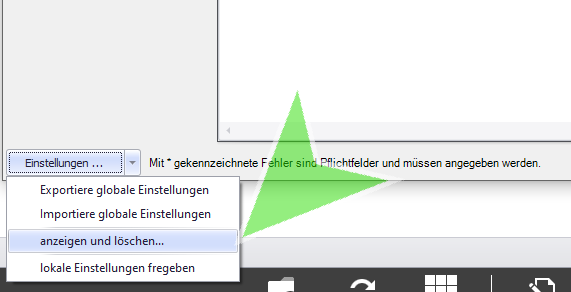
22. Um diese Option nutzen zu können, müssen alle geänderten Einstellungen zunächst gespeichert werden. Bestätigen Sie diese Frage bitte mit Ja.
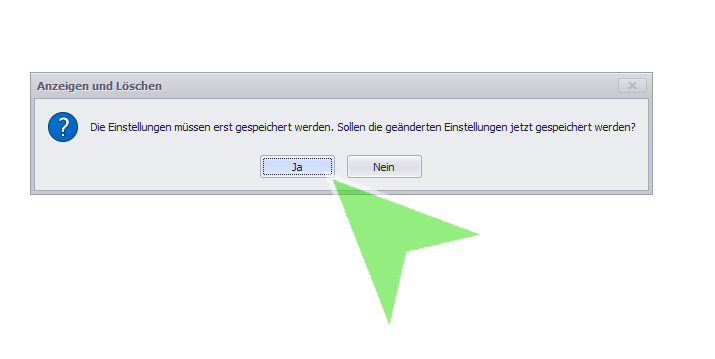
23. Es öffnet sich eine Übersicht mit allen von Ihnen festgelegten Parametern der Einstellung und deren Ausprägungen. Möchten Sie einige Angaben zurücksetzen, so markieren Sie bitte die Zeile indem sie das Häkchen in der ersten Spalte aktivieren.
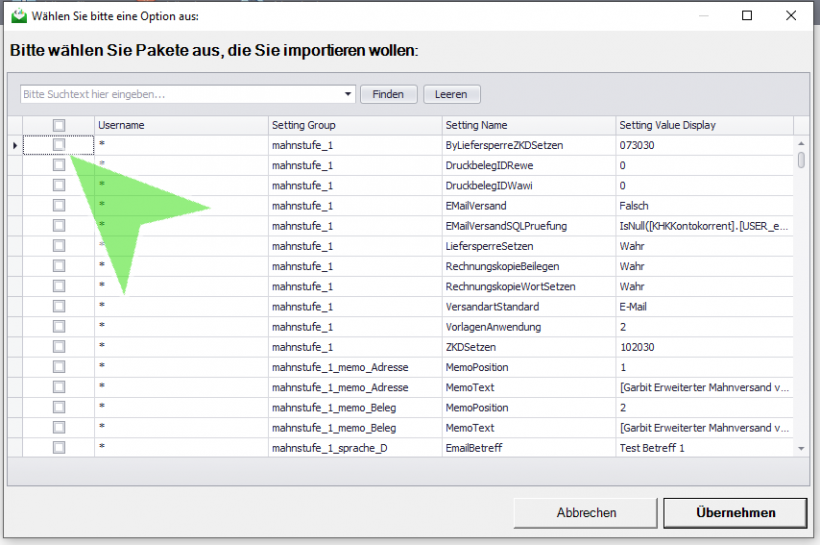
24. Sobald Sie mit Ihren Einstellungen fertig sind, Übernehmen Sie bitte Ihre Einstellungen.
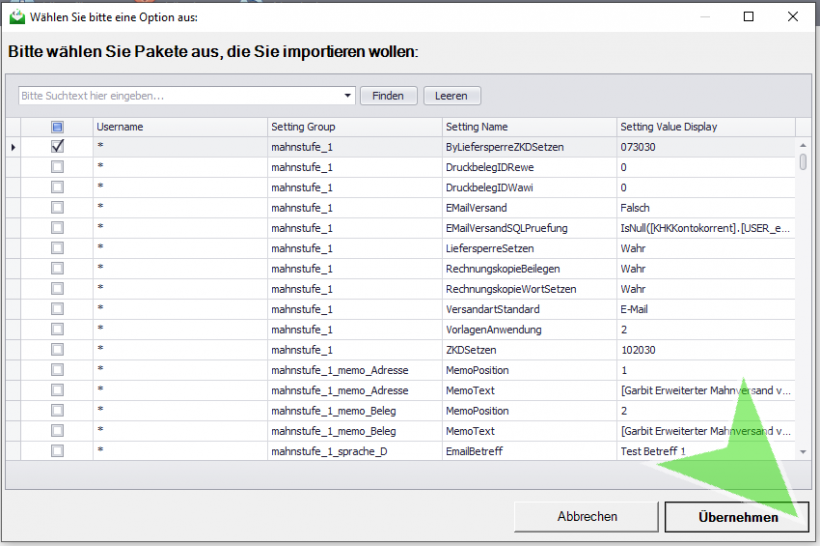
25. Sie werden nochmals gefragt, ob Sie die gewählten Einstellungen wirklich löschen möchten. Sollten Sie sich Ihrer Sache sicher sein, so bestätigen Sie diese mit Ja.