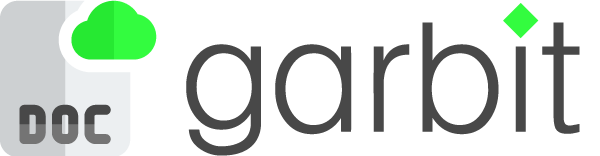Regeln definieren
1. Garbit SHIP Connector bietet die Möglichkeit, vordefinierte Abläufe über die Definition von Regeln festzulegen. Z.B. soll jedes mal, wenn ein Paketlabel generiert werden soll, dessen Empfängerland in der Schweiz liegt, das Dokument für die Zollerklärung geöffnet werden. Anhand dieser Dokumentation soll gezeigt werden, wie Sie solche Regeln anlegen können.
Diese werden über die Einstellungen vorgenommen, erkennbar am Zahnradsymbol in der rechten oberen Ecke der Anwendung.
Eine Regel wird nur beim Laden der Daten aus Sage 100 ausgeführt, nicht bei einer manuellen Eingabe. Das bedeutet, dass alle Daten, die nach dem Laden angezeigt werden, exakt so an die Versanddienstleister geschickt werden.
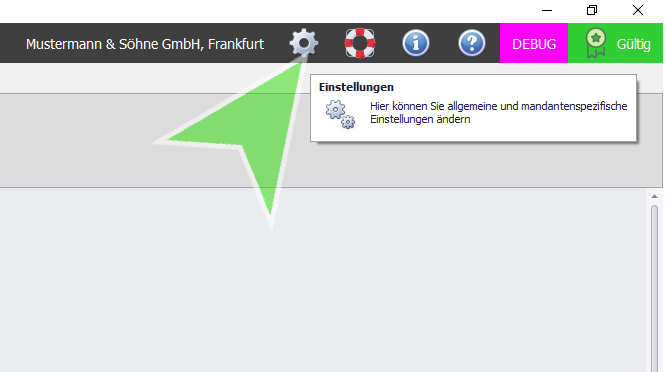
2. Es öffnet sich das Fenster, über welches alle Einstellungen für Garbit SHIP Connector vorgenommen werden können.
Prinzipiell können in GSHIP Einstellungen Lokal, also nur für den aktuellen Benutzer oder Global, für alle Benutzer des Mandanten, festgelegt werden. In diesem Fall können Regeln nur Global erzeugt werden.
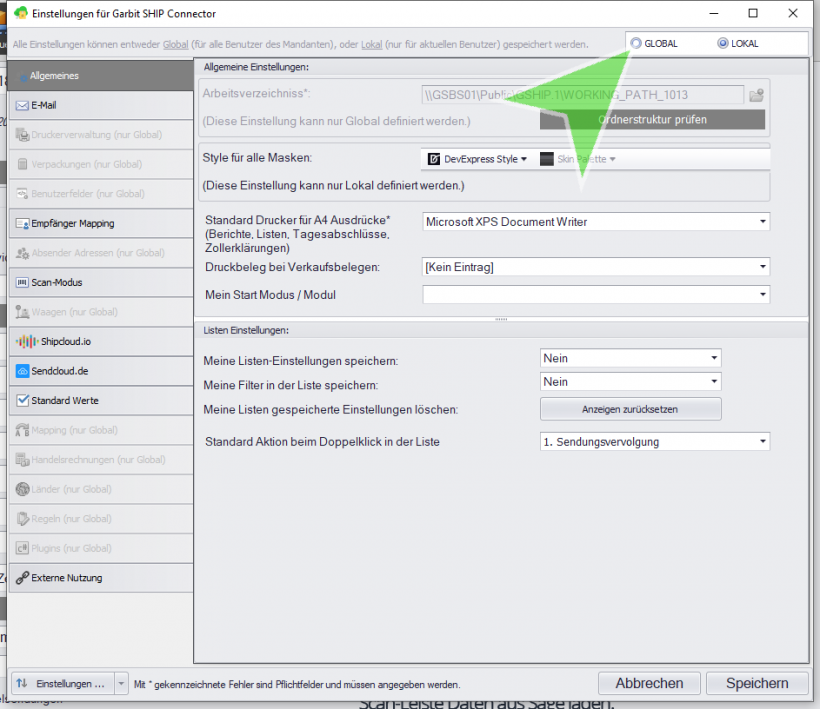
3. Auf der linken Seite befinden sich die Menüpunkte aller vorhandener Einstellungen. Bitte wählen Sie hier das Modul Regeln aus.
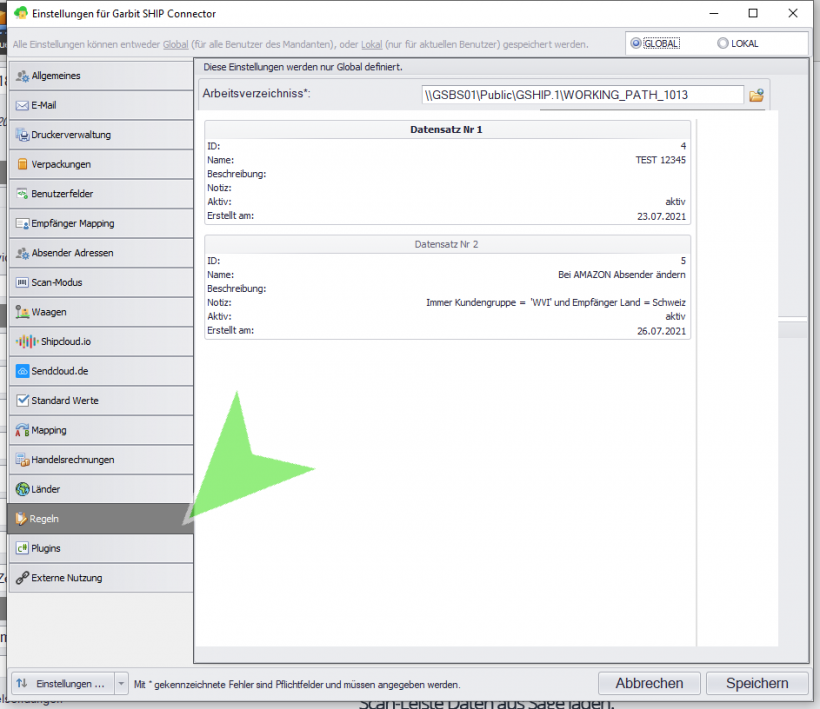
4. Es existieren hier verschiedene Möglichkeiten. Sie können Neue Regeln angelegen, bestehende Regeln bearbeiten, löschen oder umbenennen.
Alle bereits existierenden Regeln werden als Liste angezeigt, deren Reihenfolge legt die Hierarchie fest in welcher diese berücksichtigt werden. Diese kann über die beiden Pfeile an der Seite jederzeit verändert werden.
In diesem Fall soll eine neue Regel angelegt werden.
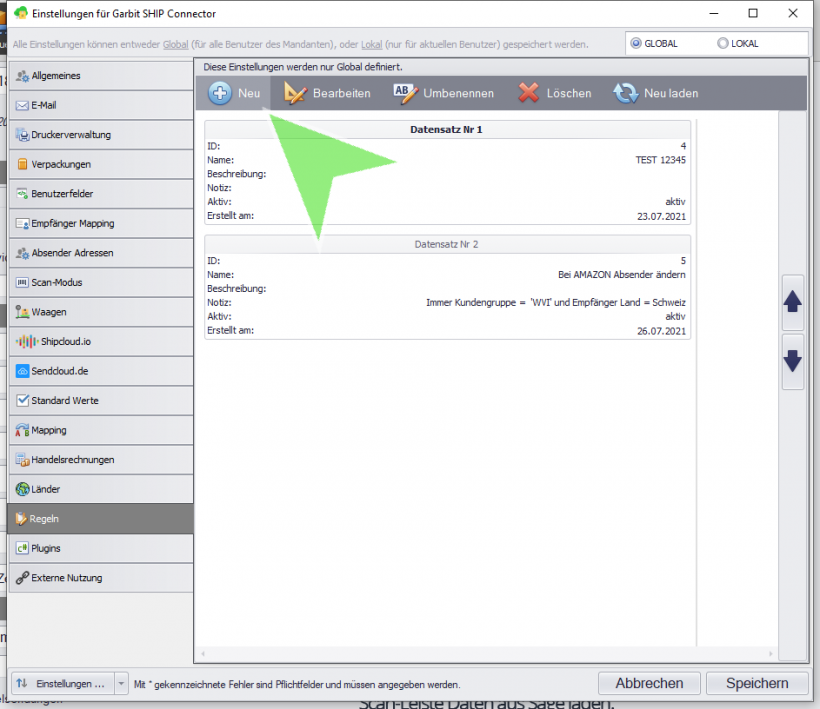
5. Es öffnet sich das Dialogfenster, um eine neue Regel zu definieren. Zuerst erhält die Regel einen Namen. Tragen Sie diesen bitte in das Eingabefeld ein.
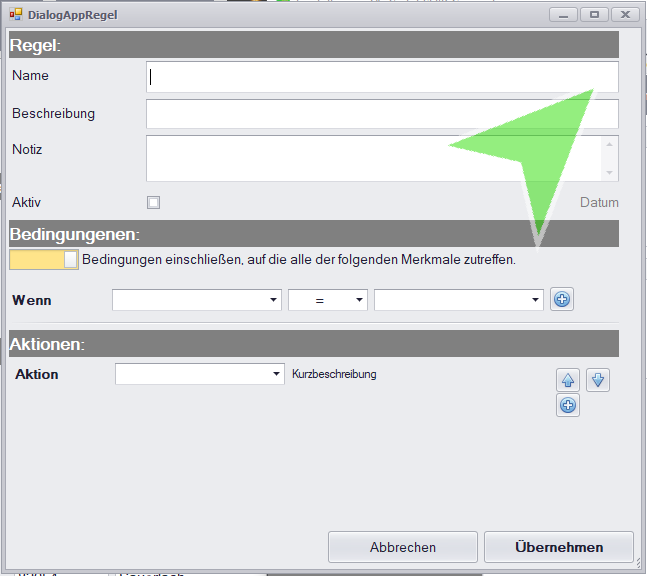
6. Im Eingabefeld Beschreibung können Sie eine Beschreibung hinterlassen, was ihre Regel können soll.
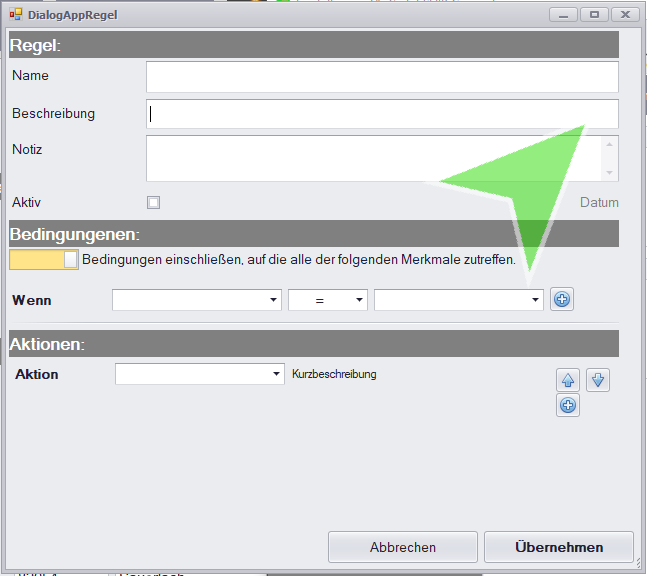
7. Im Eingabefeld Notiz können Sie eine Notiz hinterlassen.
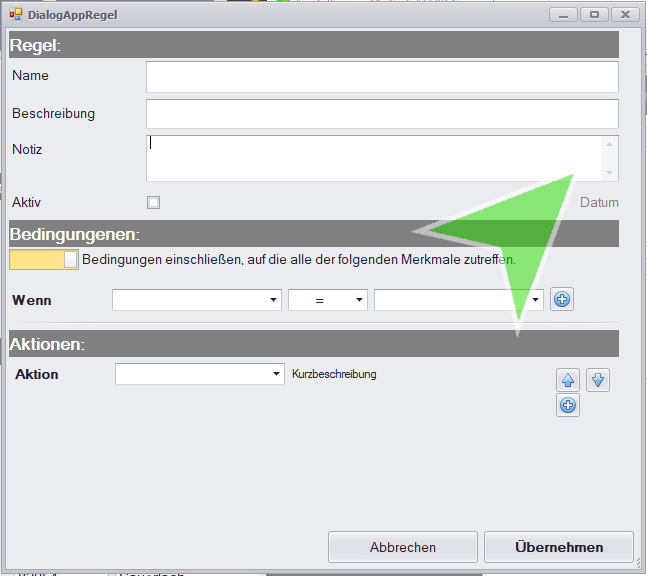
8. Die Regel kann über den Haken auf Aktiv gesetzt werden, um die Regel innerhalb der Anwendung zu aktivieren. Sie kann zu einem späteren Zeitpunkt auch wieder deaktiviert werden.
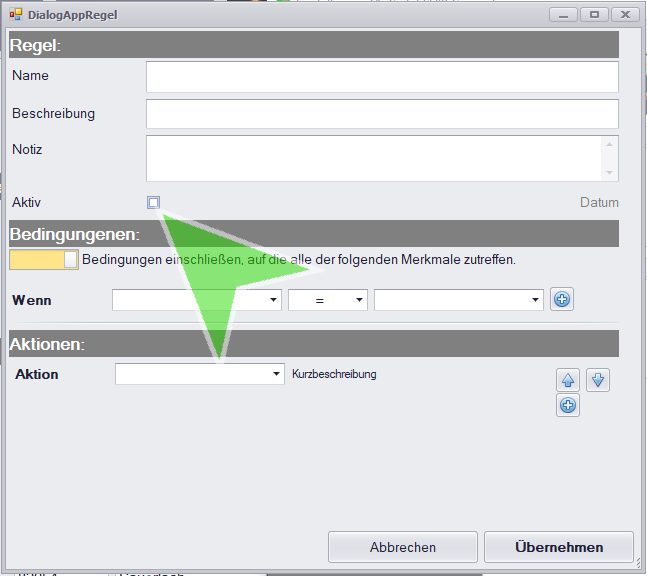
9. Die Regel kann nun an Bedingungen geknüpft werden. Im Detail werden Merkmale ausgewählt, die bestimmte Kriterien erfüllen müssen.
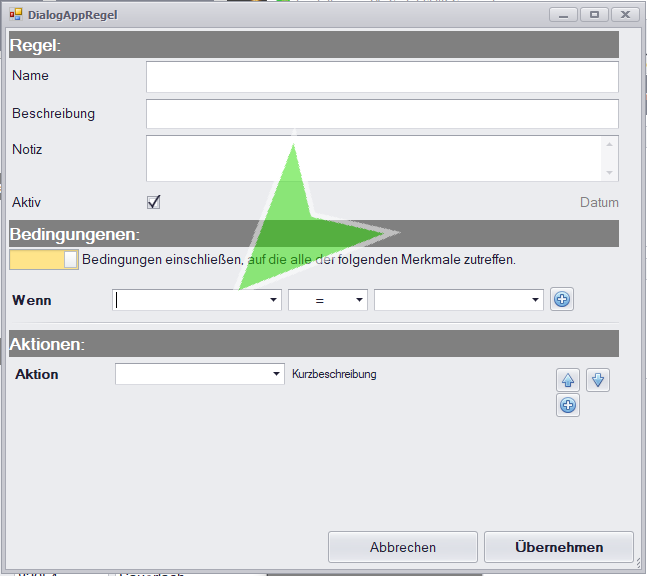
10. Suchen Sie aus der Auswahlliste eine Kategorie aus mit welcher Sie Ihre Regel belegen wollen. Hier in dem Beispiel das Empfängerland, dass auf dem Paketlabel stehen soll. Im Auswahlfeld daneben, wählen Sie bitte einen Vergleichsoperator wie z. B. =, >,< aus.
Hier soll das Empfängerland mit einer anderen Komponenten gleichgesetzt werden.
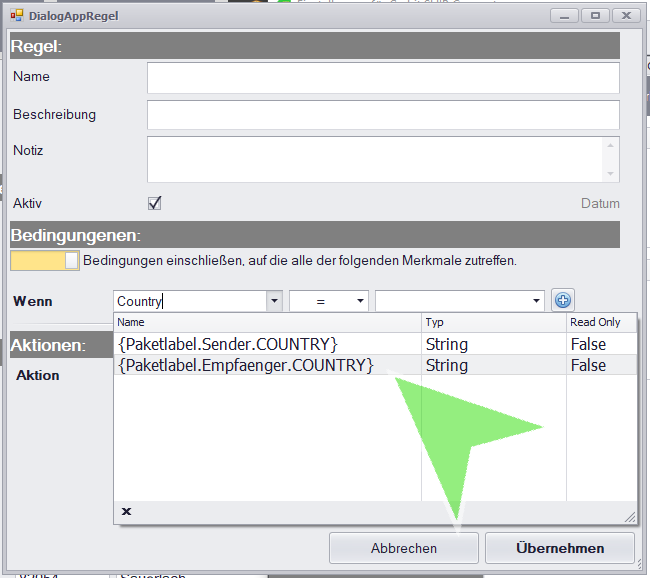
11. In der letzten Auswahlliste wird die Bedingung vervollständigt. Das Empfängerland soll in der Schweiz liegen. Es ist möglich mehr als eine Bedingung zu definieren. Über das +- Symbol, kann die Regel um beliebig viele Bedingungen erweitert werden.
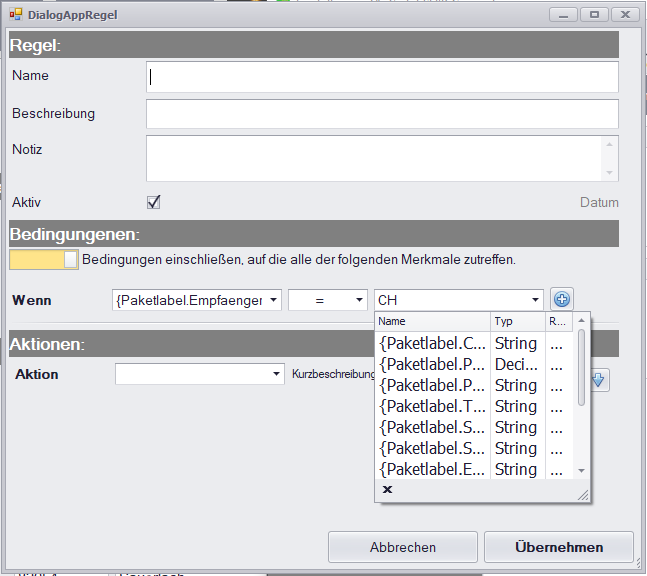
12. Die Aktionen legen fest, was passieren soll, sobald die Bedingungen erfüllt sind. Die Aktionen bieten eine Auswahlliste mit verschiedenen Optionen.
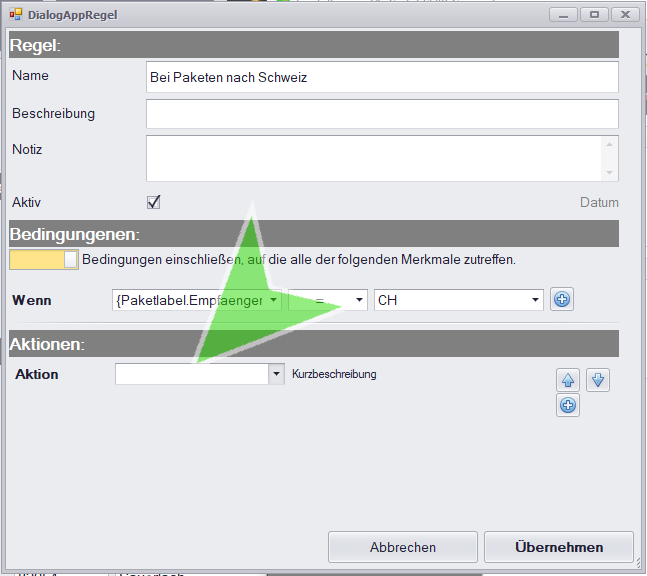
13. Hier entscheiden wir uns dafür, dass wenn die vorgegebene Bedingung erfüllt ist und das Empfängerland in der Schweiz liegt, die Zollerklärung verwendet werden soll.
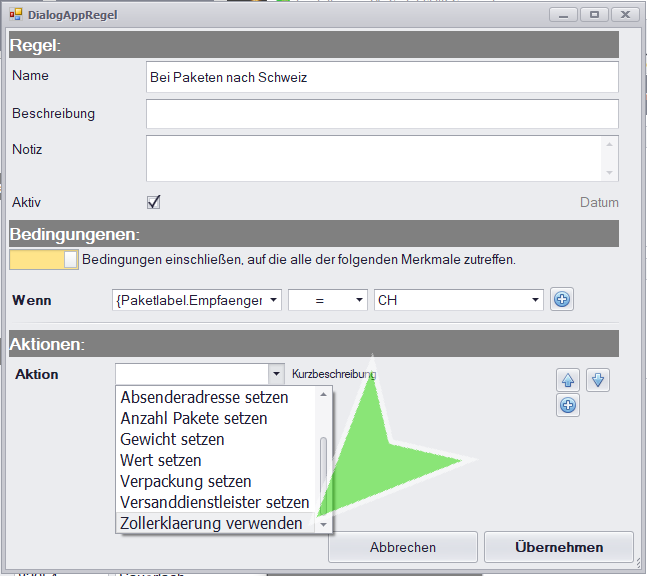
14. In einem weiteren Schritt wird festgelegt, dass die Zollerklärung auch wirklich benutzt werden soll. Hierfür wird in der Auswahlliste JA angegeben.
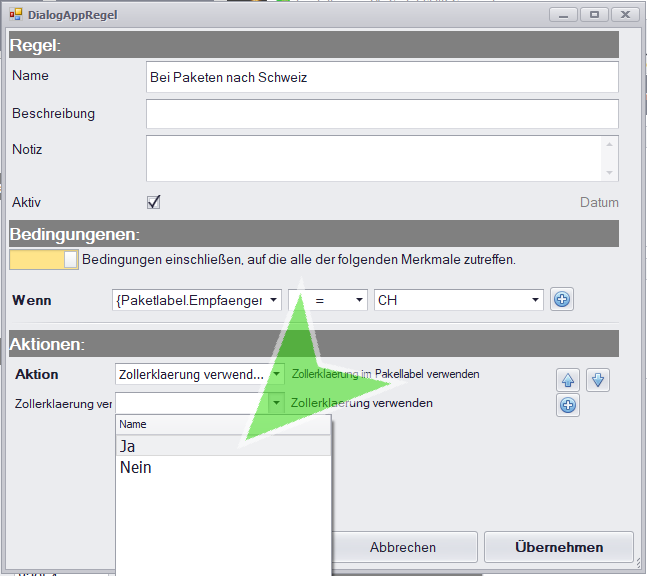
15. Sobald alle Aktionen, die unter definierten Bedingungen eintreffen sollen, festgelegt wurden, kann die Regel abgeschlossen werden. Dies wird über die Schaltfläche Übernehmen bestätigt.