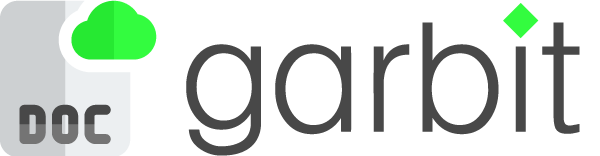Einstellungen
1. Sie können bei Garbit GSHIP individuelle Einstellungen vornehmen, wie z.B. zu Paketen, Dienstleistern oder Versandvorlagen. Diese werden einmalig festgelegt bzw. können auch zu einem späteren Zeitpunkt erweitert und angepasst werden.
Bitte betätigen Sie hierfür die Schalttaste mit dem Zahnrad-Symbol.

2. Es öffnet sich ein Dialogfenster, welche diverse Einstellungen bereitstellt. In der oberen Zeile besteht die Möglichkeit, Einstellungen sowohl global als auch lokal einzustellen.
Wichtig: Lokale Einstellungen betreffen nur den jeweiligen Benutzer innerhalb des angemeldeten Mandaten. Die lokale Einstellung wird gegenüber der globalen Einstellung immer priorisiert.

3. Das Dialogfenster bietet verschiedene Reiter, an denen Einstellungen vorgenommen werden. Folgende Punkte stehen zur Disposition:
- Allgemeines - Allgemeine Einstellungen, wie Drucker oder Arbeitsverzeichniss
- Empfänger Mapping - Verknüpfung der Sage 100 Felder mit den GSHIP Feldern
- Absender Adressen - Definition der Absender Adressen
- Scan-Modus - Einstellungen für das Modul "Scan-Modus", wie z. B. Barcode Zusammensetzung
- Shipcloud.io - Einstellungen rund um den Versanddienstleister "shipcloud.io"
- Sendcloud.de - Einstellungen rund um den Versanddienstleister "sendcloud.de"
- Standard Werte - Einstellungen der vordefinierten Werten, wie Standard Versanddienstleister usw.
- Mapping - Verknüpfung der Sage 100 Werte, wie Versand mit dem Diensten in GSHIP
- Länder - Einstellungen der Länder. Verknüpfung der Länder mit Sage 100 Länder
- Plugins - Installation und Verwaltung der kundenspezifischen Plugins
- Externe Nutzung - Einrichtung bzw. Aktivierung einer Externen Nutzung der App in fremden System aber auch in Sage 100
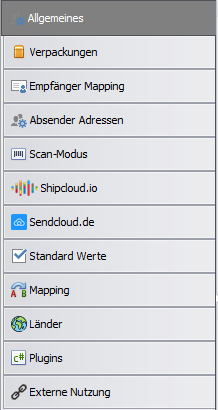
4. Auf der Startseite des Dialogfensters stehen die Allgemeinen Einstellungen. Die linke Spalte stellt alle Optionen dar, wo Einstellungen vorgenommen werden können. Diese werden über den Aufruf der jeweiligen Schaltfläche angezeigt.
In den Allgemeine Einstellungen wird das Arbeitsverzeichnis festgelegt, in dem Dokumente, wie Versandlabels als PDF, oder Zollerklärungen, zur gemeinsamen Nutzung aller Benutzer abgelegt werden. Diese Einstellung wird nur Global definiert.
Ebenfalls kann ein Design aller Masken, der Standarddrucker und ein beliebiges Startmodul ausgewählt werden.
In den Listeneinstellungen wird übergreifend festgelegt, ob Änderungen an den Listeneinstellungen gespeichert werden sollen oder nicht.
Gleiches gilt für die Speicherung von Filtern in den Listen, welche für Pakete angelegt wurden.
Über die Schaltfläche Anzeigen zurücksetzen, können gespeicherte Einstellungen wieder auf Standardwerte zurückgesetzt werden.
Standard Aktionen beim Doppelklick in der Liste in den Listen, können sowohl für Paketdaten als auch für Sendungsverfolgung angezeigt werden.
Alle Einträge können über die Schaltfläche Speichern bestätigt bzw. über die Schaltfläche Abbrechen abgebrochen werden.
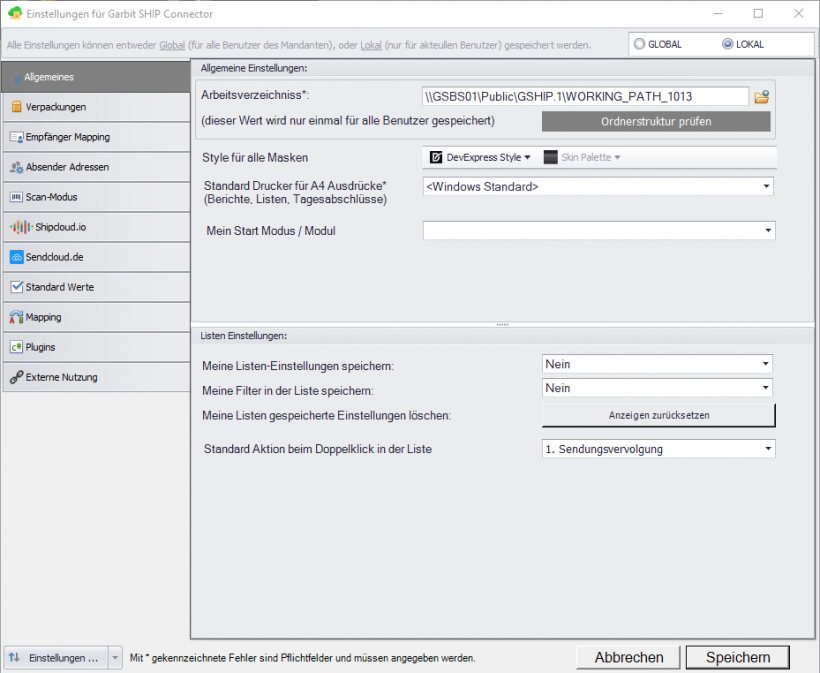
5. Unter dem Punkt Verpackungen können vordefinierte Maße für Verpackungen festgelegt werden. Sie erhalten einen Namen mit einem festen Gewicht und festen Maßeinheiten (Höhe/Länge/Breite). Auf diese Art können festgelegte Maße für festdefinierte Verpackungstypen hinterlegt werden.
Eine Verpackung kann neu erstellt, bearbeitet, umbenannt oder gelöscht werden.
Achtung: Verpackungen werden nur Global definiert.
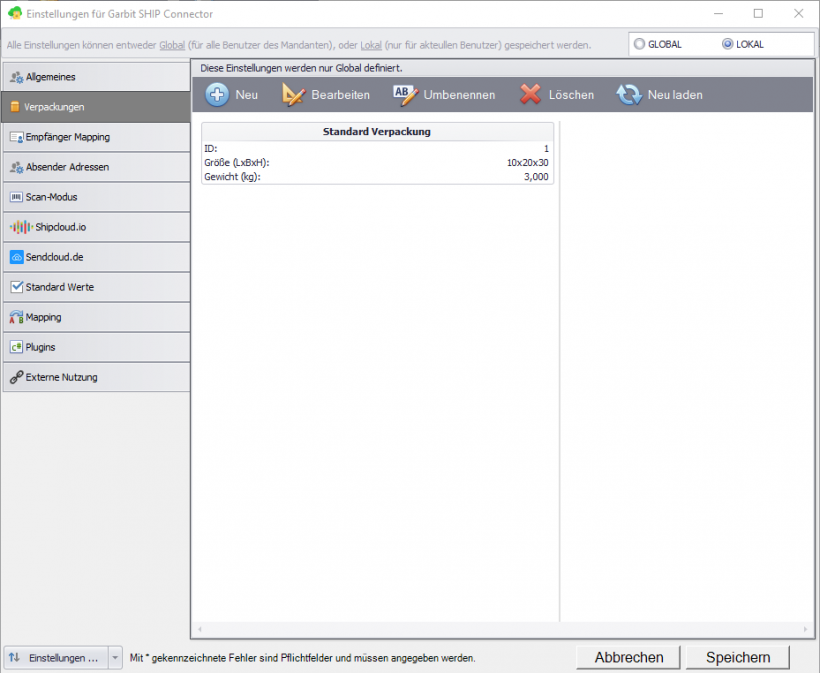
6. Unter dem Punkt Empfänger Mapping können Daten aus Sage mit den Empfängerkontaktdaten, der Versandbestätigungs-E-Mail oder den Verpackungsdetails gemappt werden.
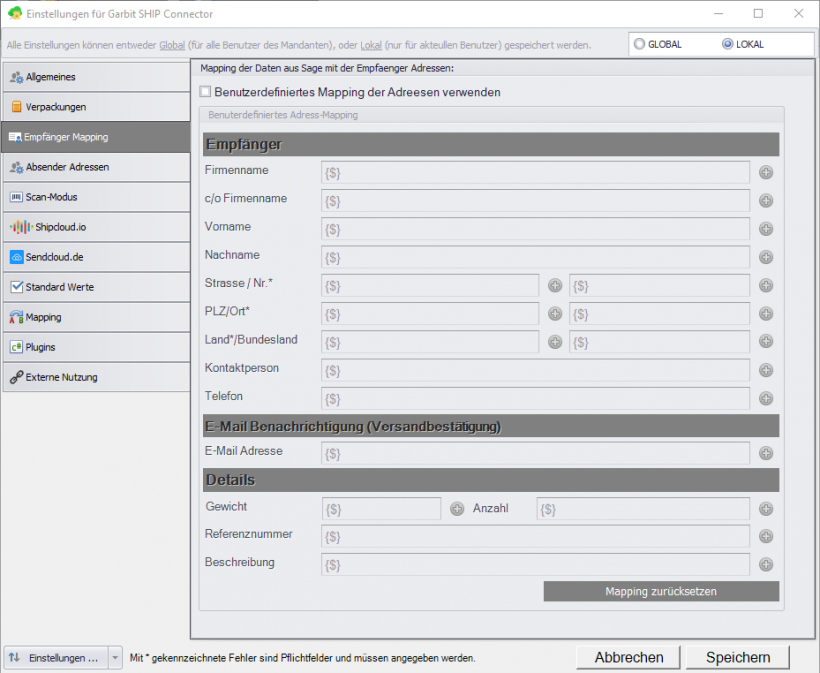
7. Der Punkt Absender Adressen legt Kontaktdaten fest, welche später als vordefinierte Größen ausgewählt werden können. Hier werden Name, Firmenname, Adresse und Telefonnummer festgelegt.
Achtung: Absender Adressen werden nur Global definiert.
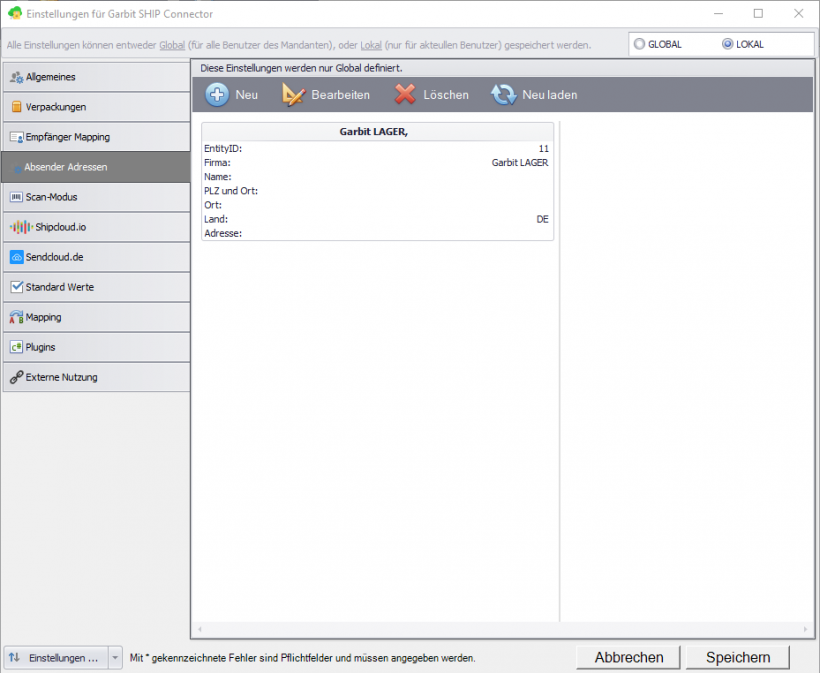
8. Die Absender Adressen können sowohl Neu erstellt, Bearbeitet oder auch Gelöscht werden. In dem Beispiel unten sehen Sie, dass nachdem das Schaltfeld Bearbeiten gewählt wurde, sich ein Eingabeformular mit dem Namen _Garbit Lager _öffnet. Hier können Sie nun die bestehende Angaben ändern bzw. neue hinzufügen.
Achtung: Die mit einem Sternchen versehenen Parameter sind Pflichtfelder, alle anderen sind optional.
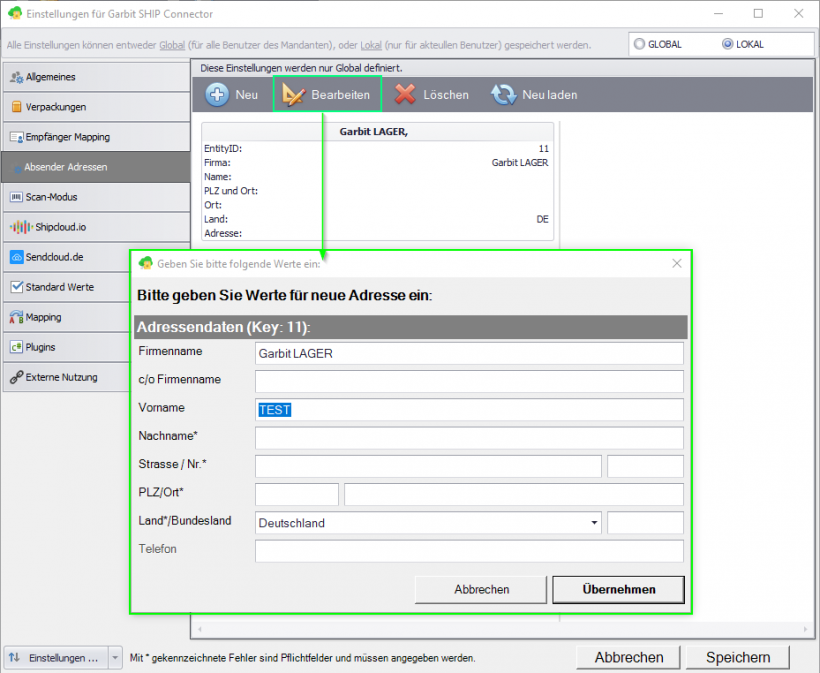
9. Über den Scan-Modus können allgemeine Einstellungen für den Scan-Modus vorgenommen werden. Es kann eine Standard Auswahl im Scan-Modus als auch eine Automatische Erkennung mit SQL-Bedingung festgelegt werden.
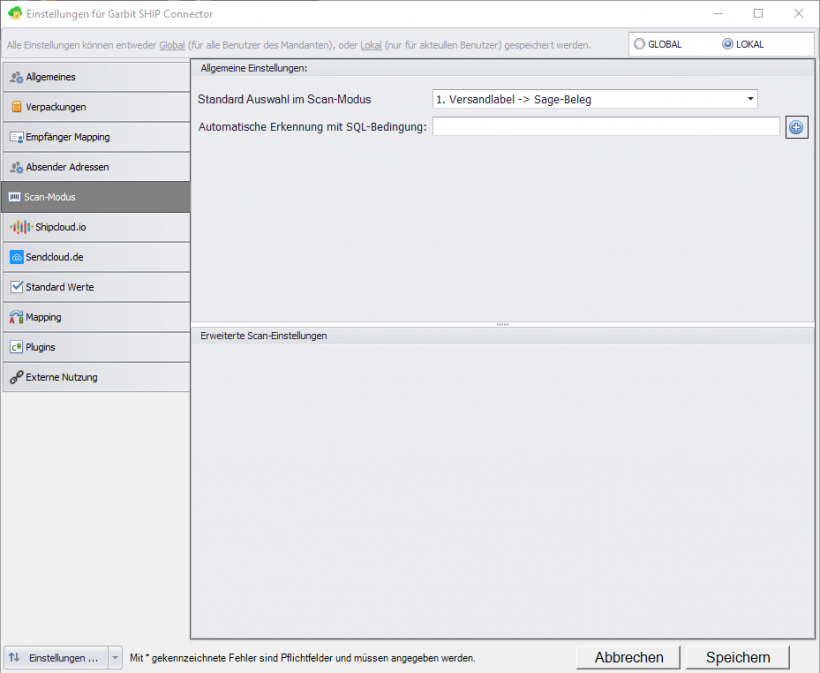
10. Die Barcode Zusammensetzung kann über das + -Zeichen aus einer sich öffnenden Dialogbox ausgewählt werden. Es erscheinen Spaltennamen aus der Datenbank in Form von Feldnamen mit ihren jeweiligen Datentypen. Hier können Sie die benötigten Parameter auswählen.
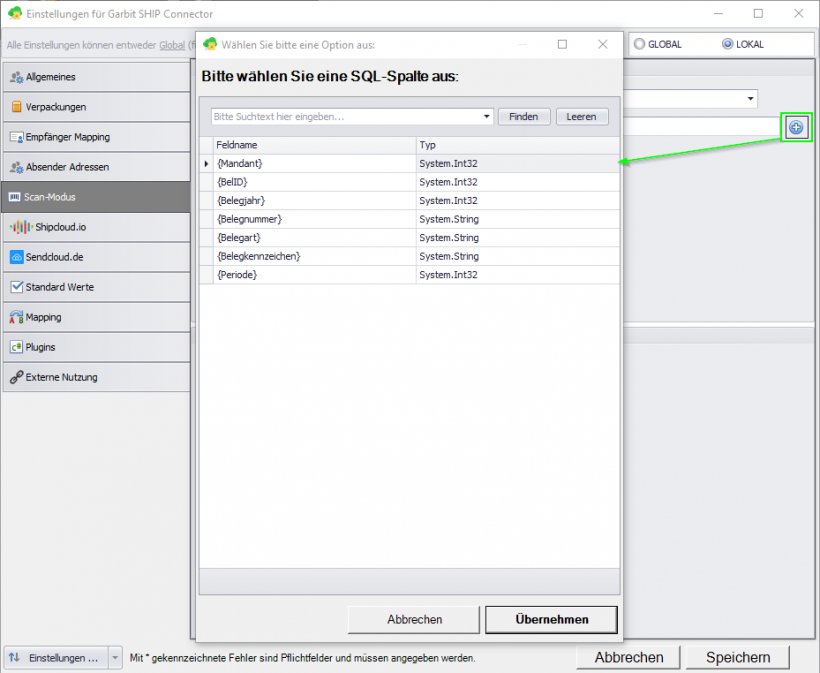
11. Unter Shipcloud.io können Sie Ihre Einstellungen zum Dienstleister shipcloud konfigurieren.
Unter dem Reiter Zugangsdaten tragen Sie den Shipcloud Live API-Schlüssel und den Shipcloud Sandbox API-Schlüssel ein und prüfen Sie anschließend die Verbindung über die Schaltfläche Shipcloud Verbindung testen.
Steuern Sie über den Regler, ob Sie im Testsystem der Sandbox/Test arbeiten möchten, oder im Live/Produktiv System.
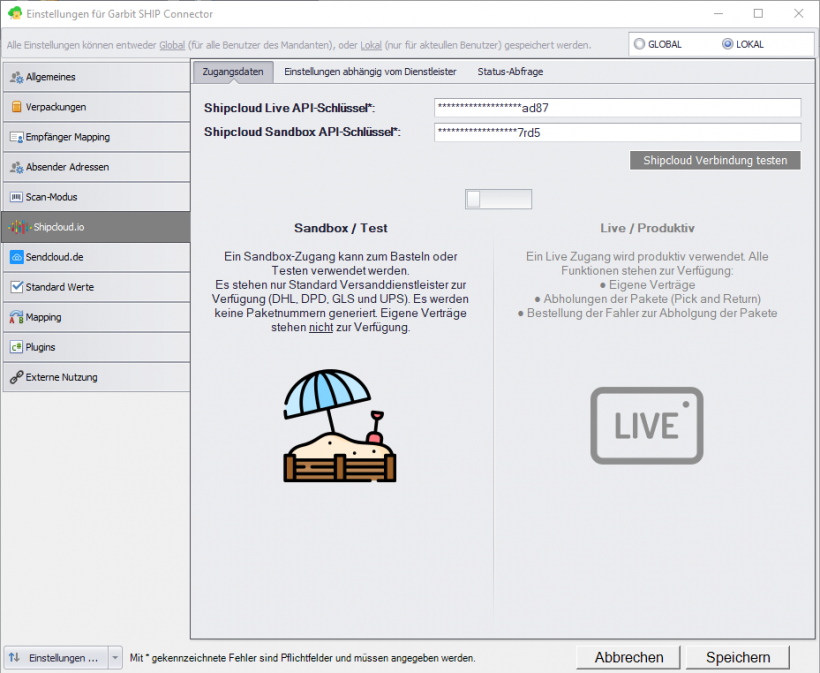
12. Unter dem Reiter Einstellungen abhängig vom Dienstleister im Reiter Standartwerte können Sie verschiedene Parametereinstellungen vornehmen:
- Standarddrucker aller Versandlabels
- Standard Label Größe, wenn möglich
- Standard Verpackung
- Standard Paketdienst
- Standard Service
- Standard Pakettyp
- Automatische Generierung eines Retourenlabels bei Erstellung eines Paketlabels des gleichen Dienstleisters
- Den Ausdruck automatisch generierter Retourenlabels
- Automatische Erkennung einer DHL Packstation in der Adresse und diese automatisch umformatieren (gilt nur für DHL)
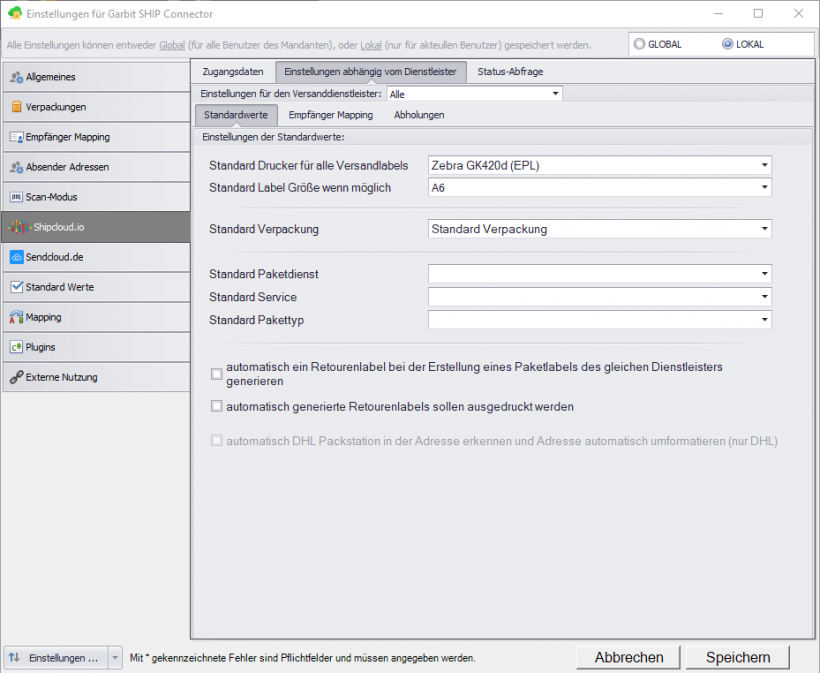
13. Wählen Sie nun den nächsten Reiter Abholungen und legen Sie Einstellungen für den Versanddienstleister fest. Sie können eine Automatische Abholung der Sendungen durch den Spediteur beim Erstellen des Versandlabels erstellen. Zusätzlich können Sie eine Standard Abhol-Adresse und einen Abholzeitraum (von - bis) festlegen.
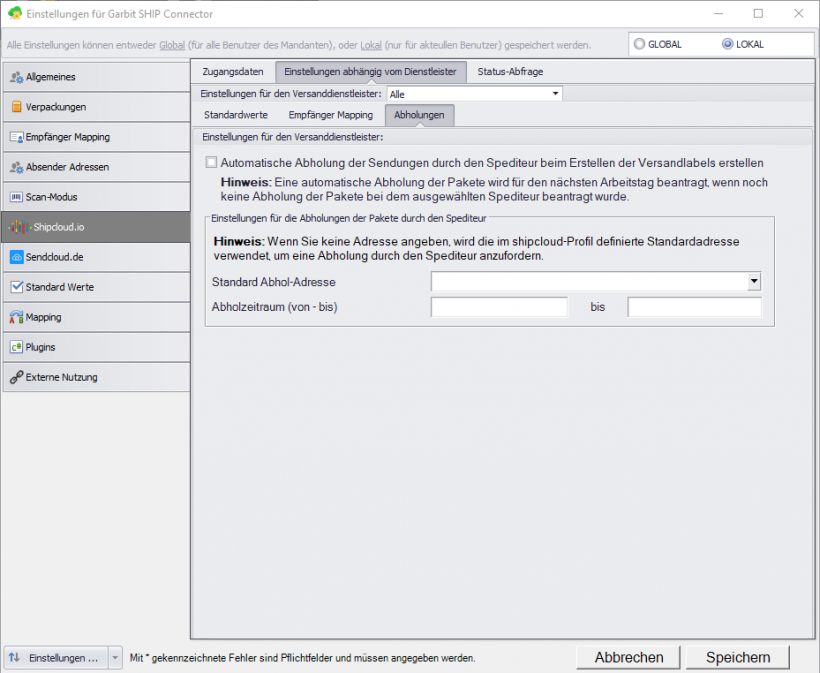
14. Unter sendcloud.de können Sie Ihre Einstellungen zum Dienstleister Sendcloud konfigurieren.
Unter dem Reiter Zugangsdaten tragen Sie den Sendcloud API Public -Key und den Sendcloud API-Secret Key ein und prüfen Sie anschließend die Verbindung über die Schaltfläche Sendcloud Verbindung testen.
Steuern Sie über den Regler, dass Sie im Testsystem der Sandbox/Test arbeiten möchten.
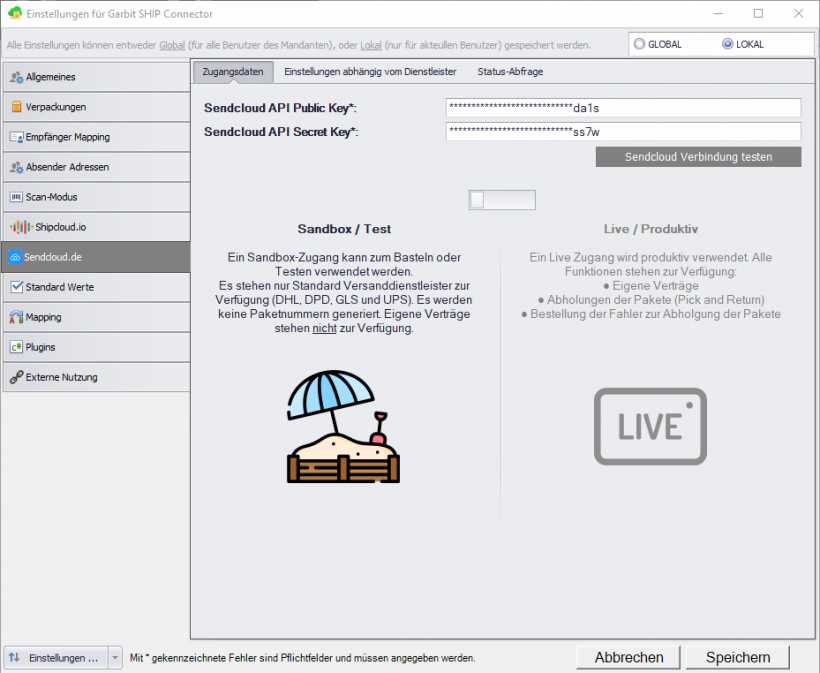
15. Möchten Sie Sendcloud.de produktiv nutzen, so schieben Sie den Regler bitte nach rechts. Die rechte Seite Live/Produktiv ist nun aktiviert. Alle Funktionen stehen Ihnen nun im vollen Umfang zur Verfügung.
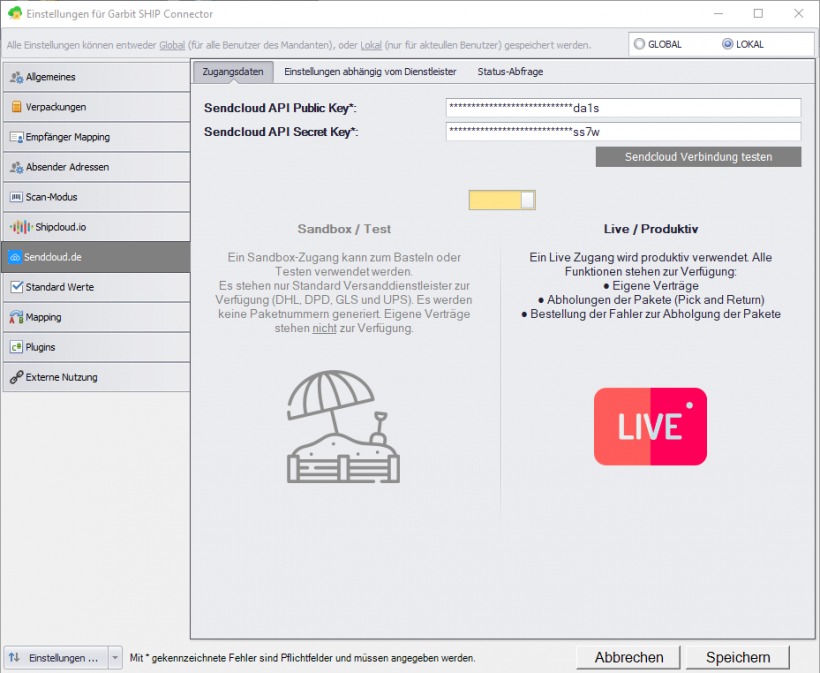
16. Setzen Sie Standardwerte für folgende Segmente:
- Standard Drucker für alle Versandlabels
- Standard Verpackung
- Standard Versanddienstleister
- Standard Absender Adresse
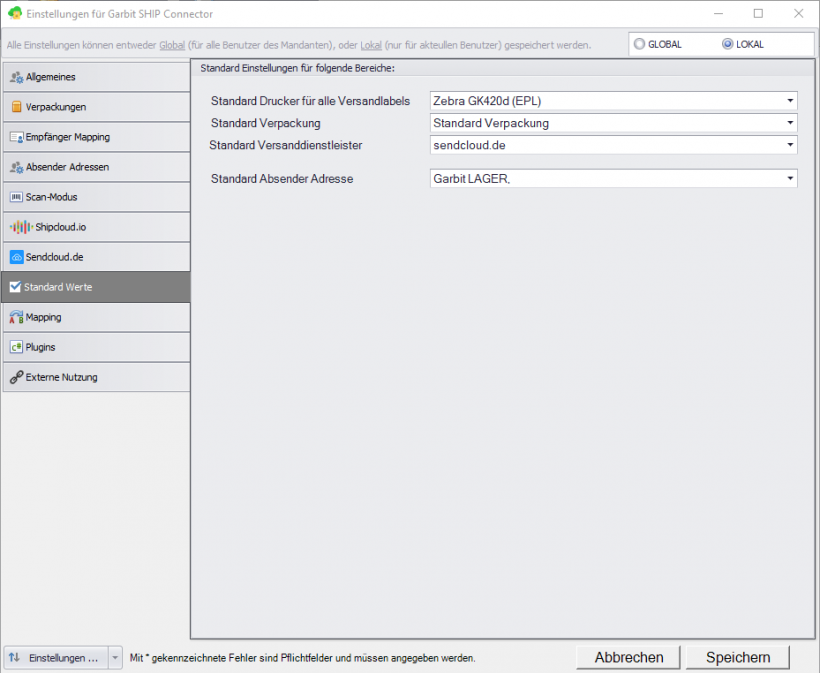
17. Es besteht die Möglichkeit Mapping-Werte festzulegen. Diese Werte werden aus der Anwendung Sage gezogen. Alle vorhandenen Werte werden in Tabellenform dargestellt.
Achtung: Das Mapping wird nur Global definiert.
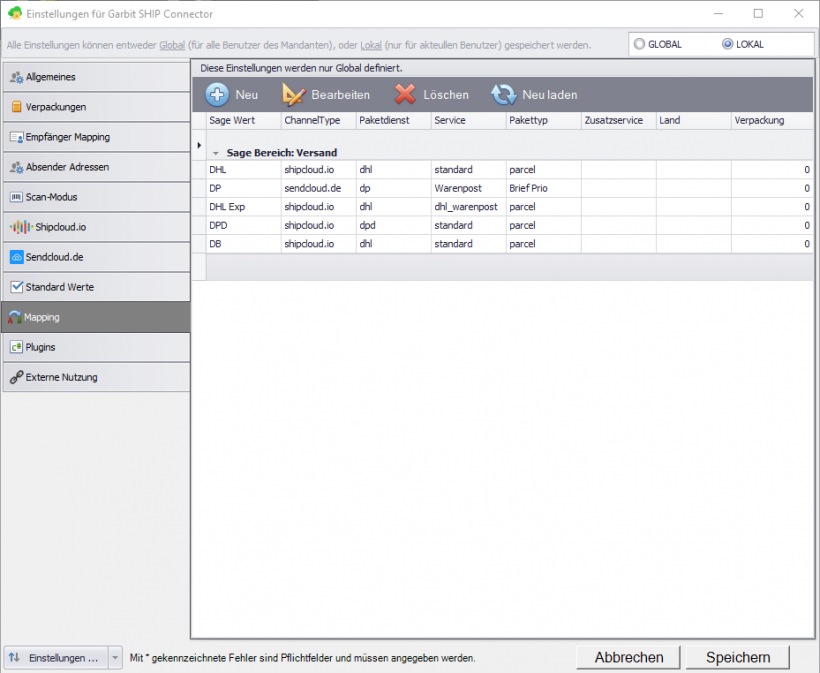
18. Mapping-Werte können Neu angelegt, Bearbeitet oder Gelöscht werden. Es öffnet sich ein Eingabeformular, in welchem folgende Parameter bearbeitet werden können:
- Sage Bereich
- Sage Wert
- Versanddienstleister
- Paketdienst
- Service
- Pakettyp
- Land
- Verpackung
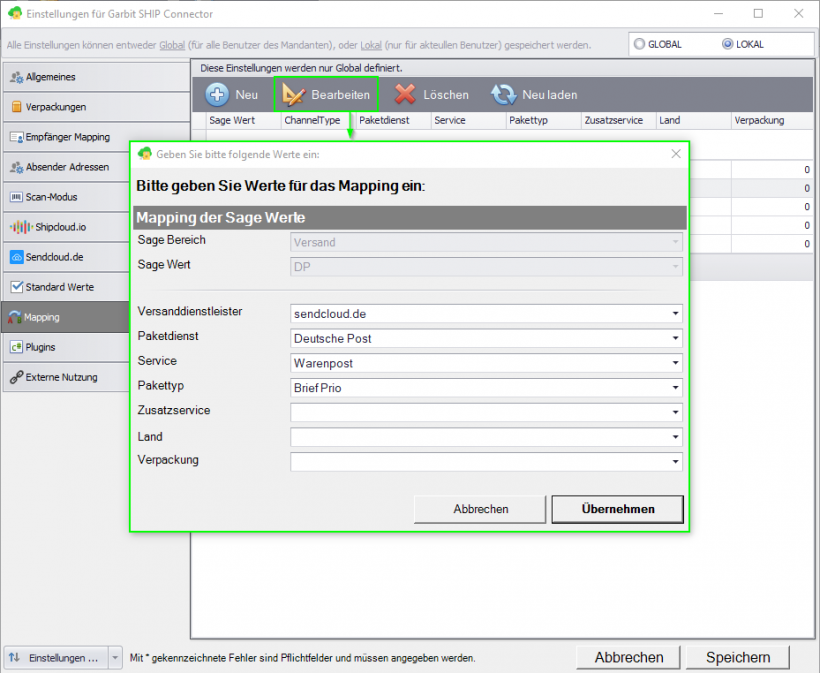
19. Es gibt die Möglichkeit Länder zu verwalten. Länder können neu angelegt, bearbeitet oder gelöscht werden.
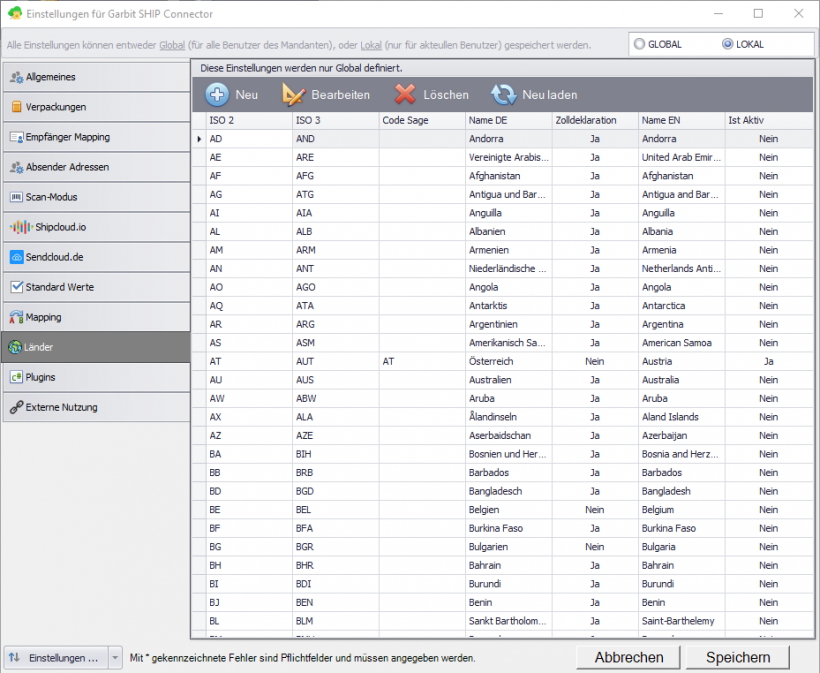
20. Folgendes Eingabeformular öffnet sich und es können folgende Parameter neu angelegt oder bearbeitet werden:
- ISO2 Code - Ländercode von Sage festgelegt, wird automatisch geladen
- ISO3 Code - Ein weiterer von Sage festgelegter Ländercode, wird automatisch geladen
- Name DE - Ländername auf Deutsch, wird zunächst festgelegt und kann vom Kunden verändert werden
- Name EN - Ländername auf Englisch, wird zunächst festgelegt und kann vom Kunden verändert werden
- Sage Land Mapping - Hier kann ein Land ausgewählt werden aus einer Auswahlliste
- Zollerklärung für dieses Land erforderlich - Angabe ob zu diesem Land eine Zollpflicht besteht
- Dieses Land ist aktiv - Land ist aktiviert bzw. deaktiviert
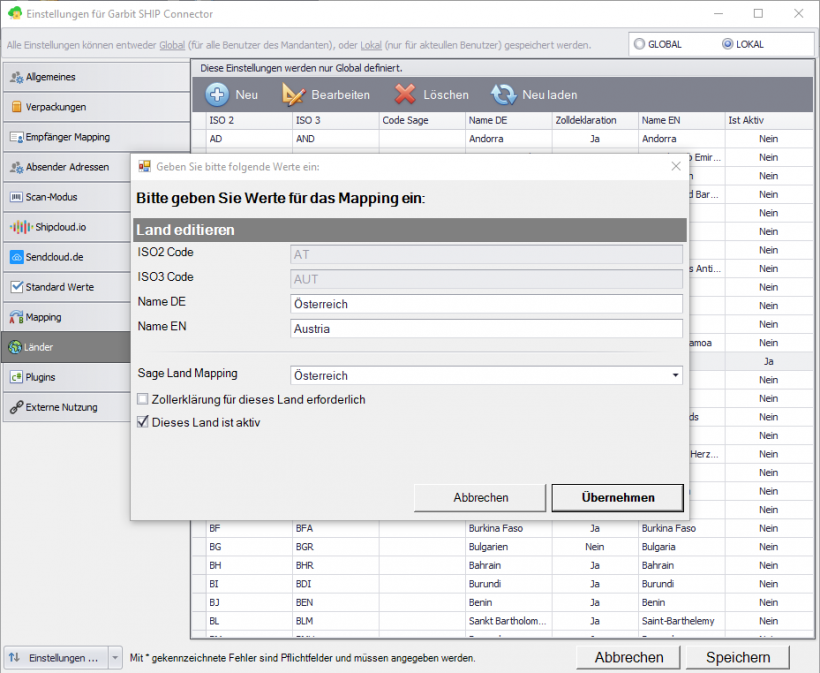
21. Garbit GSHIP bietet die Möglichkeit Plugins zu integrieren. Diese können hinzugefügt und auch wieder gelöscht werden.
Achtung: Plugins werden nur Global definiert.
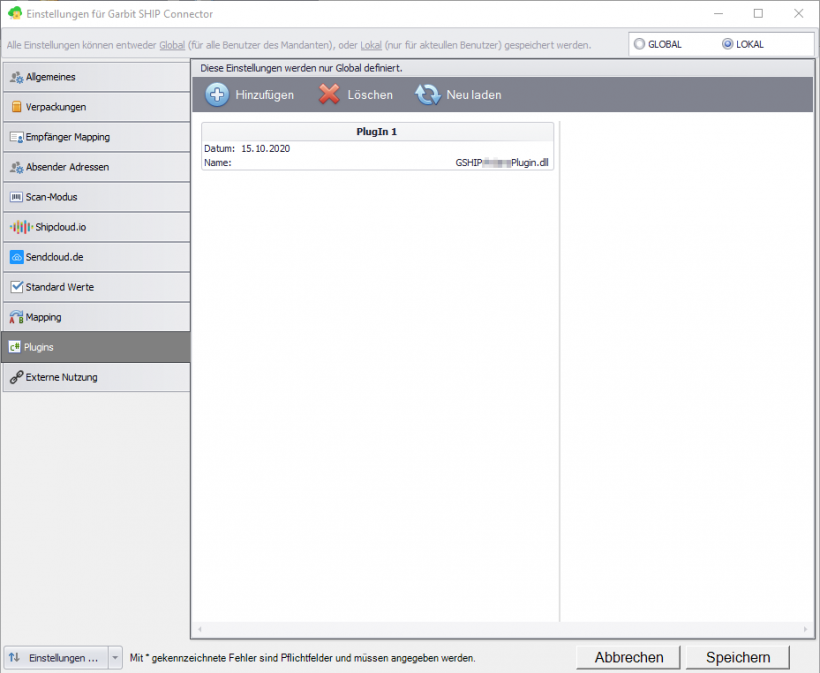
22. Unter Externe Nutzung können externe Befehle aus externen Quellen in diese App-Sitzung übergeben werden. Es können Paketlabel generiert, storniert Informationen eingesehen werden oder einem existierenden Paketlabel einem Auftrag/Beleg zugeordnet werden.
Um diese Nutzung zu realisieren, kann eine DLL heruntergeladen werden. Fehlermeldungen werden als direkte Antwort behandelt oder im manuellen Modus geöffnet.
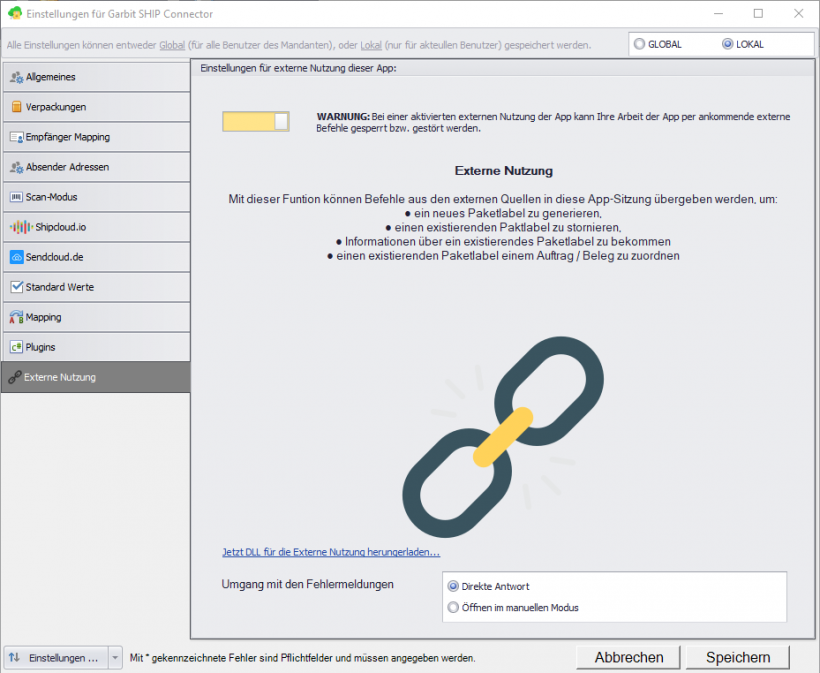
23. Es besteht die Möglichkeit über die Auswahlliste Einstellungen (unten links) lokale Einstellungen zu exportieren. Es wird eine Textdatei mit den Einstellungen erzeugt, diese müssen von Ihnen nur noch in einen gewünschten Ordner abgelegt werden.

24. Es besteht die Möglichkeit über die Auswahlliste Einstellungen (unten links) lokale Einstellungen zu importieren. Hierfür müssen Sie eine passende Datei bereitstellen, welche sie nur noch aus dem Zielordner aufrufen müssen.

25. Über die Auswahlliste Einstellungen (unten links), anzeigen und löschen, werden alle Einstellungen dargestellt, wo Werte gesetzt wurden. Bei Bedarf können diese Einstellungen gesetzt werden.

Es öffnet sich ein Dialogfenster mit einer tabellarischen Ansicht. Folgende Spalten werden dargestellt:
- Kästchen welches aktiviert bzw. deaktiviert werden kann
- Username - für welchen Benutzer gilt die Einstellung
- Setting Group - zu welcher Gruppe der abgelegte Wert gehört
- Setting Name - Name des anzugebenen Wertes
- Setting Value Display - Ausprägung des angelegten Wertes
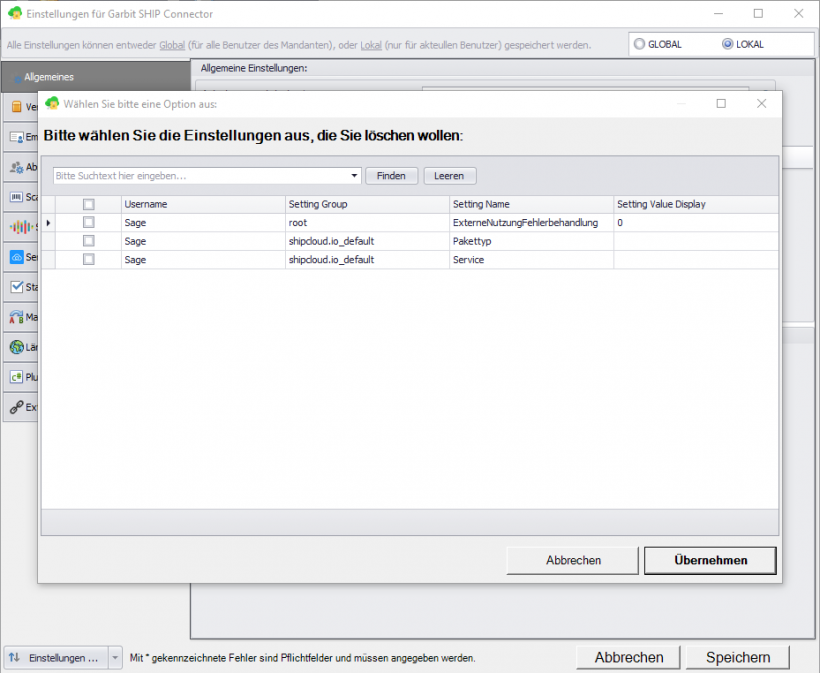
Sie haben die Möglichkeit Einstellungen zu löschen. Markieren Sie bitte hierfür die gewünschten Zeilen und bestätigen Sie Ihre Auswahl auf Übernehmen.