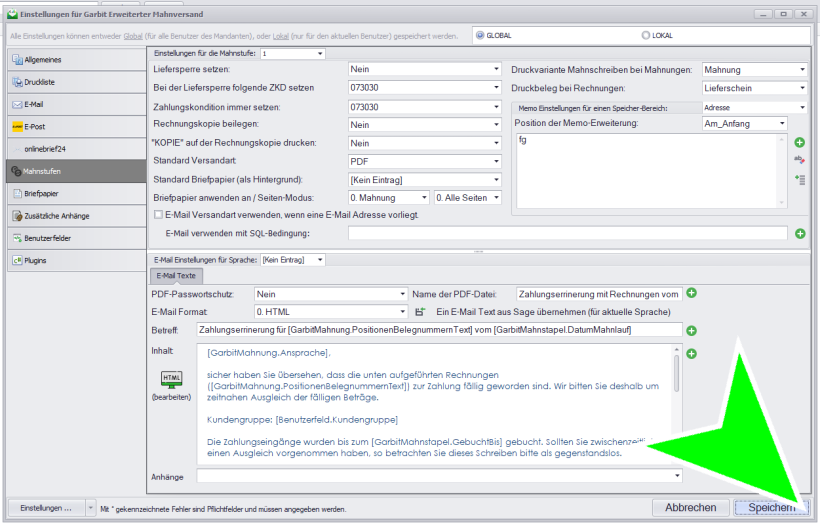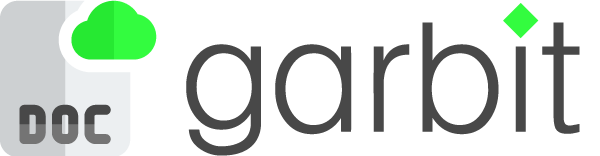Eigene Benutzerfelder definieren
1. Die Anwendung Garbit Erweiterter Mahnversand bietet die Möglichkeit eigene Benutzerfelder zu definieren, welche später im Empfänger-Mapping, Regeln und Plugins hinterlegt werden können.
Benutzerdefinierte Felder werden direkt als SQL-Statements erzeugt und sollen nur von den Personen umgesetzt werden, die der SQL-Sprache mächtig sind. Fehlerhafte SQL-Statements werden nicht ausgewertet und solche Benutzerfelder bekommen keinen Wert.
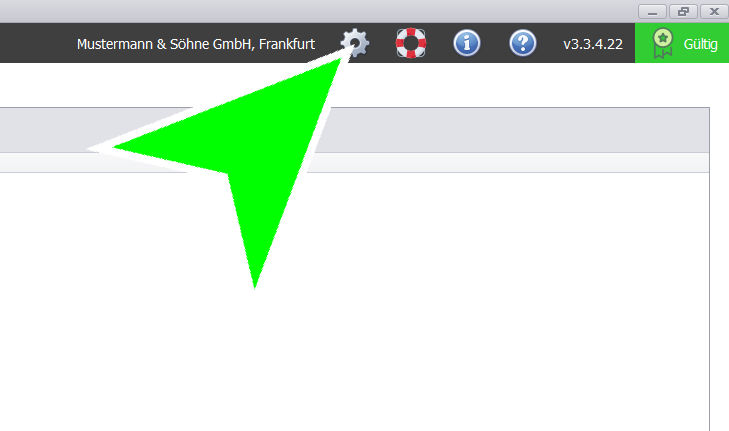
2. Es öffnet sich das Fenster, über welches alle Einstellungen für Garbit Erweiterter Mahnservice vorgenommen werden können.
Prinzipiell können in Garbit Erweiterter Mahnservice Einstellungen Lokal, also nur für den aktuellen Benutzer oder Global, für alle Benutzer des Mandanten, festgelegt werden. In diesem Fall können eigene benutzerdefinierte Felder nur Global erzeugt werden.
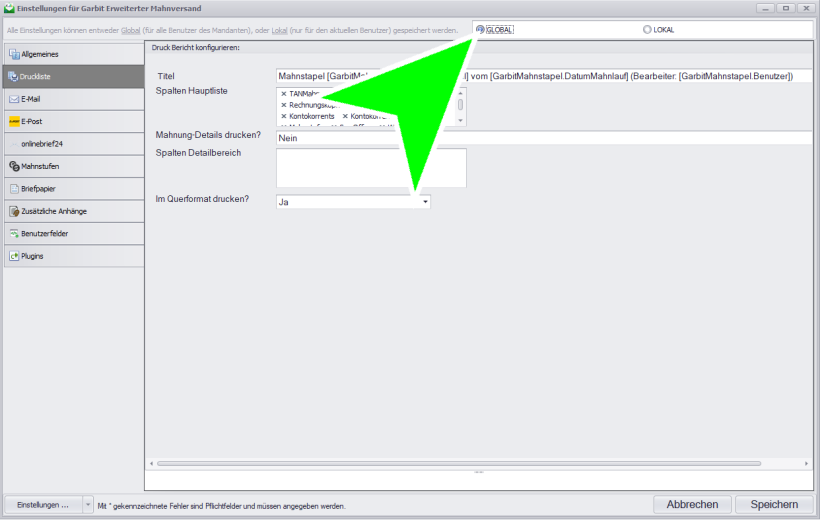
3. Auf der linken Seite befinden sich die Menüpunkte aller vorhandener Einstellungen. Bitte wählen Sie hier das Modul Benutzerfelder aus.
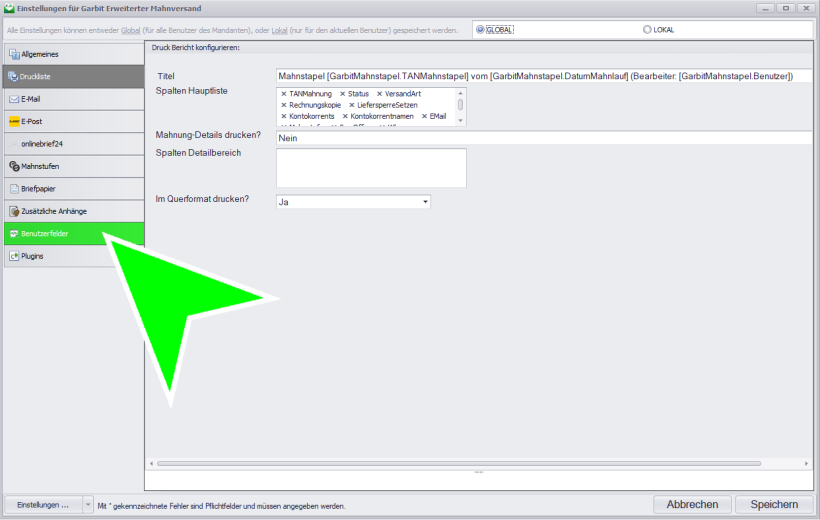
4. Es existieren hier verschiedene Möglichkeiten. Sie können Neue Benutzerfelder angelegen, bestehende Benutzerfelder bearbeitet, löschen oder umbenennen.
In diesem Fall soll ein neues Benutzerfeld angelegt werden.
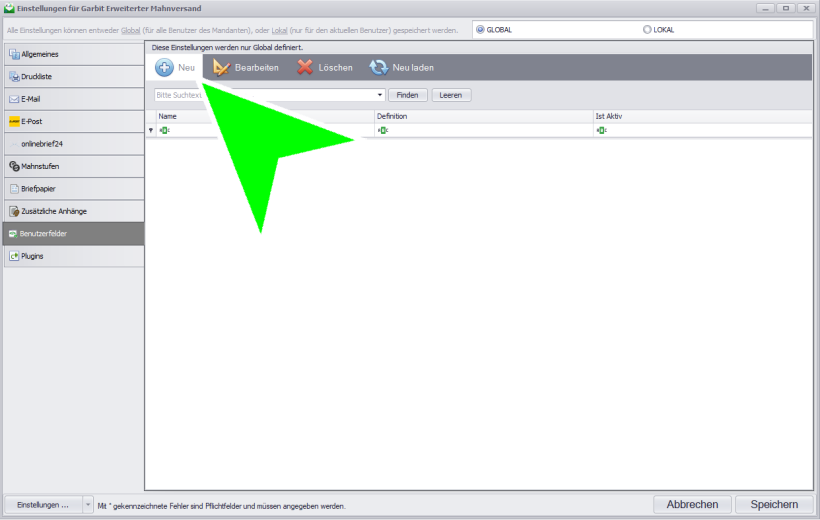
5. Es öffnet sich ein Fenster, über welches das Benutzerfeld neu angelegt werden kann. Das Benutzerfeld kann aktiviert bzw. deaktiviert werden. Hier soll es erstmals aktiviert werden.
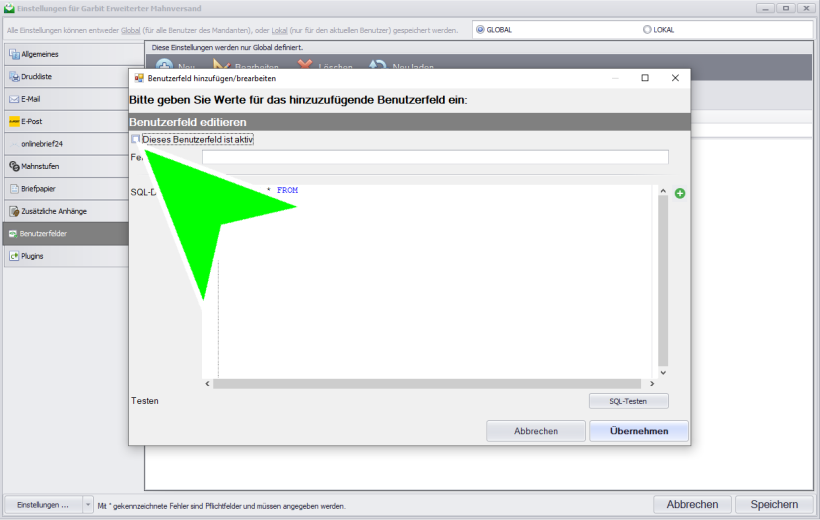
6. Das neue Feld benötigt einen Feldnamen.
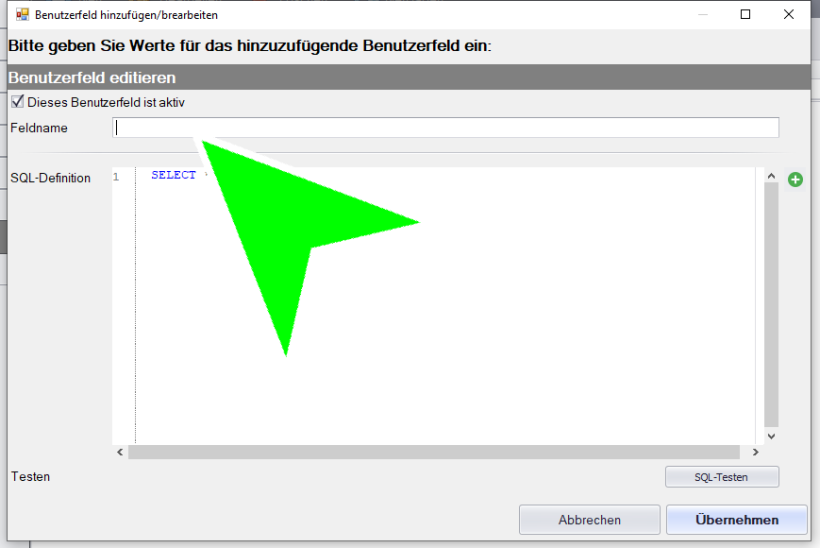
7. Das Ergebnis des Benutzerfeldes wird über eine SQL-Abfrage auf eine für die Abfrage erforderliche Tabelle geliefert. Im Eingabefeld SQL-Definition kann per SQL- Syntax diese abgebildet werden.
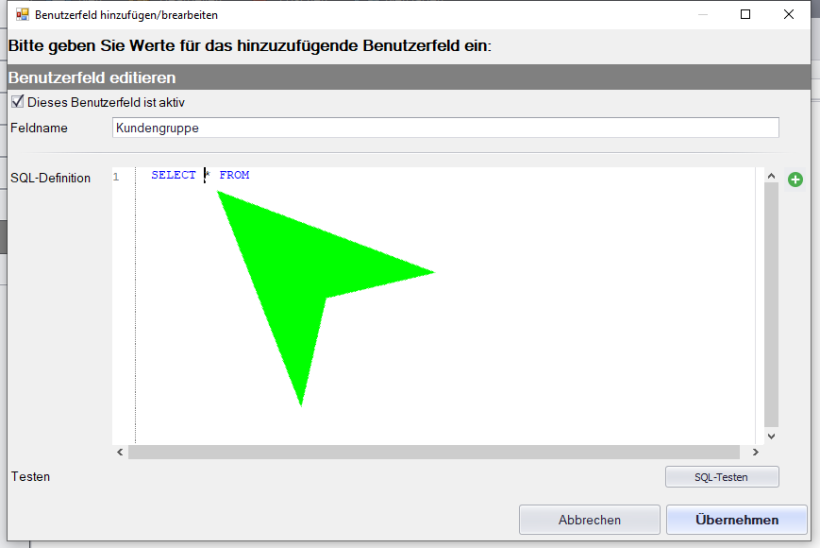
8. Die vorbelegte Syntax kann durch eine neue ersetzt werden.
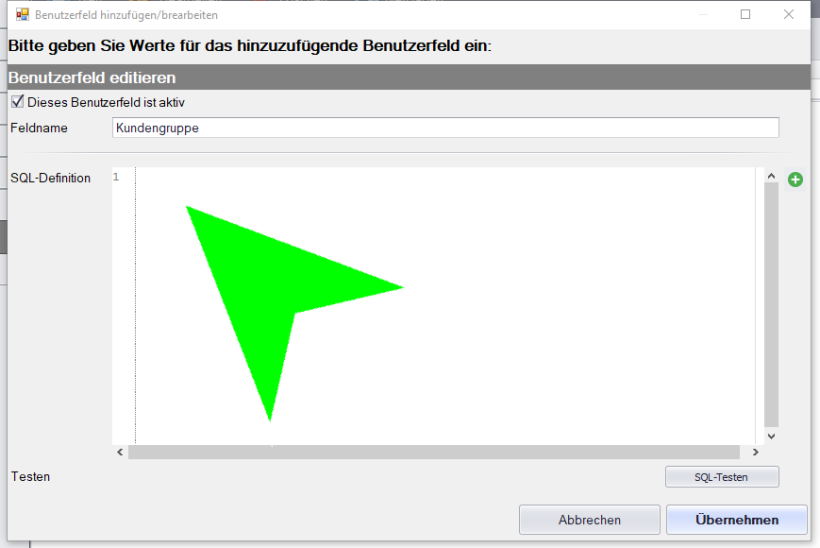
9. Mit der Schaltfläche "Plus" können Platzhalter in das SQL-Statement eingebaut werden, die dann zur Laufzeit mit richtigen Daten ersetzt werden.
Bitte beachten Sie die richtigen Datentypen Hinter der Platzhalter. Die Platzhalter werden nur mit dem jeweiligen Inhalt ausgetauscht, z. B. ohne SQL-Textqualifizierer (') beim Text. Diese müssen Sie im SQL-Statement selbst setzen.
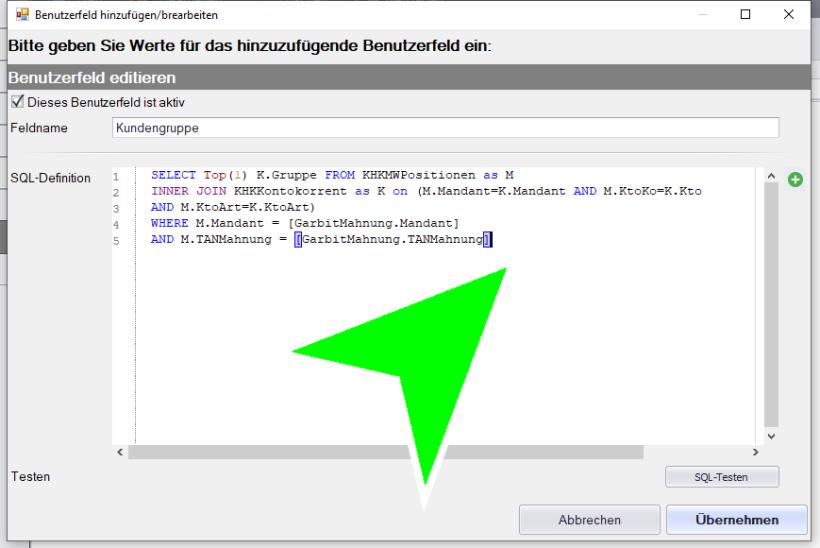
10. In diesem Fall werden die Tabellen _KHKMWPositionen _mit der Tabelle KHKKontokorrent verknüpft . Die Abfrage filtert die Tabelle über die Parameter Mandant und TANMahning . Die Abfrage liefert das erste Ergebnis des Feldes Gruppe(Kundengruppe).
Die Abfrage kann auf Ihre Richtigkeit geprüft werden. Nutzen Sie hierfür bitte die SQL-Testen Schaltfläche.

11. Um Ihre SQL-Abfrage Testen zu können, wählen Sie bitte einen Datensatz aus.
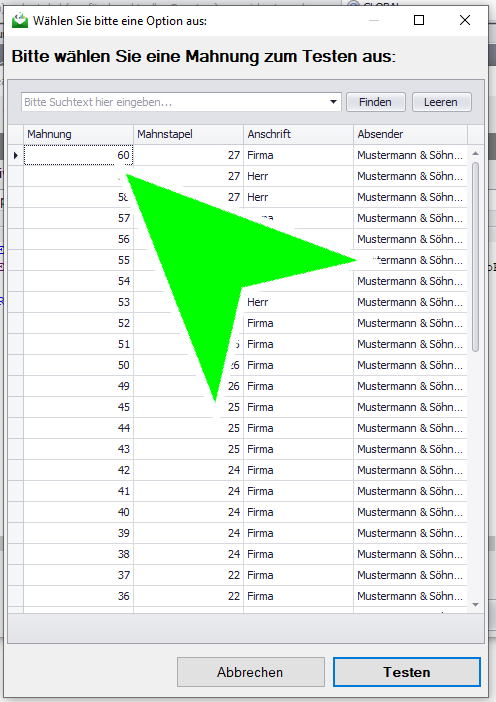
12. Hier werden die Parameter des gewählten Datensatzes in die von Ihnen erstellte Abfrage eingesetzt. Bestätigen Sie Ihre Auswahl über die Schaltfläche Testen.
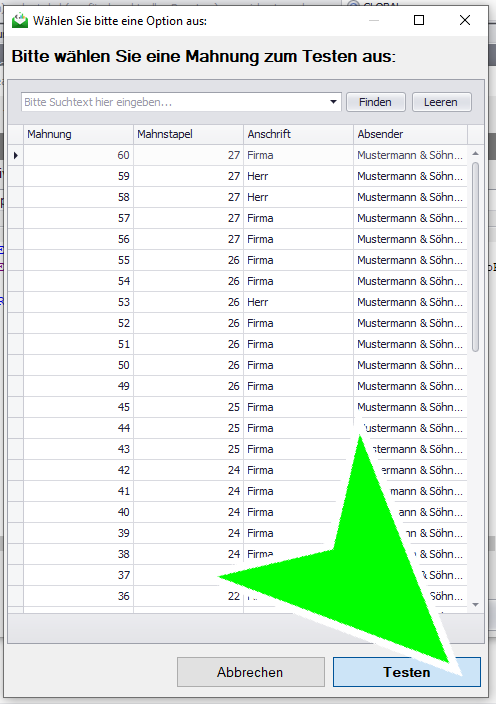
13. Die SQL-Prüfung liefert im unteren Eingabefeld Ergebnis das Resultat ,der von Ihnen erstellten Abfrage. In diesem Fall erscheint als Ergebnis der Feldeintrag der Kundengruppe: "WVI".
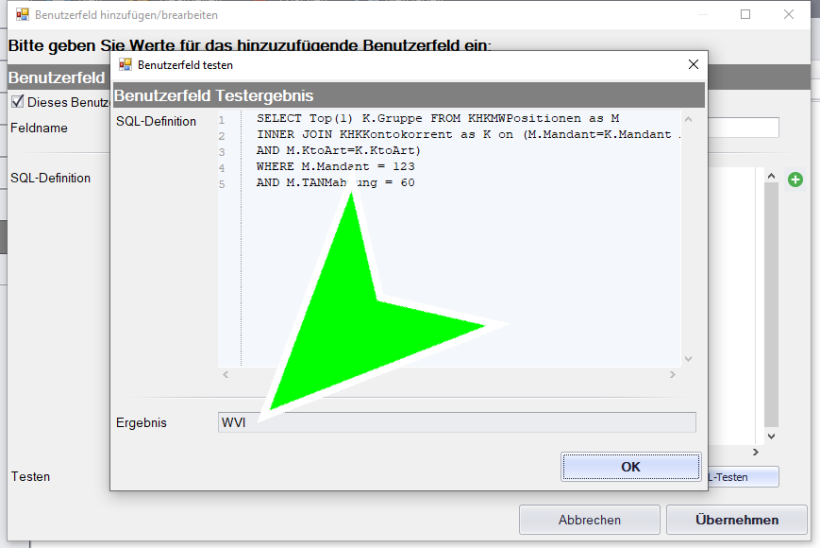
14. Sobald die Abfrage das erwünschte Ergebnis liefert, schließen Sie die Testumgebung über die Schaltfläche OK.
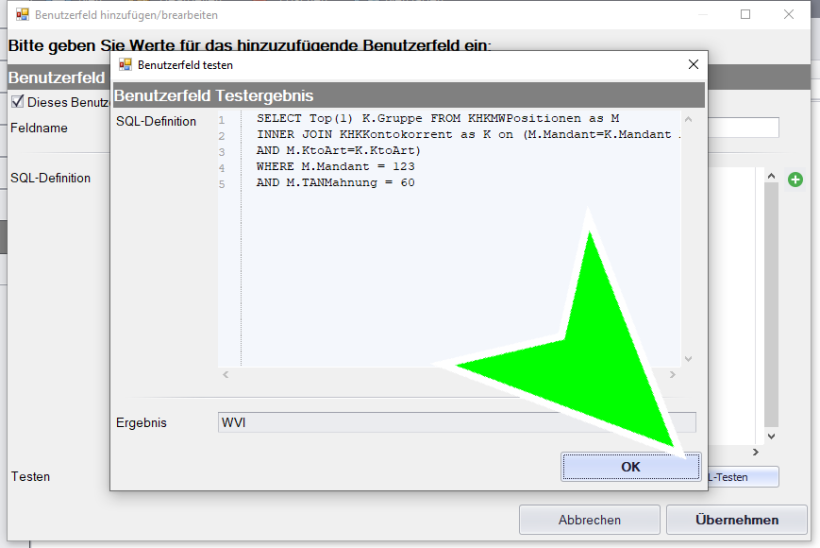
15. Sind nun alle Angaben hinterlegt, so bestätigen Sie bitte diese über die Schaltfläche Übernehmen.
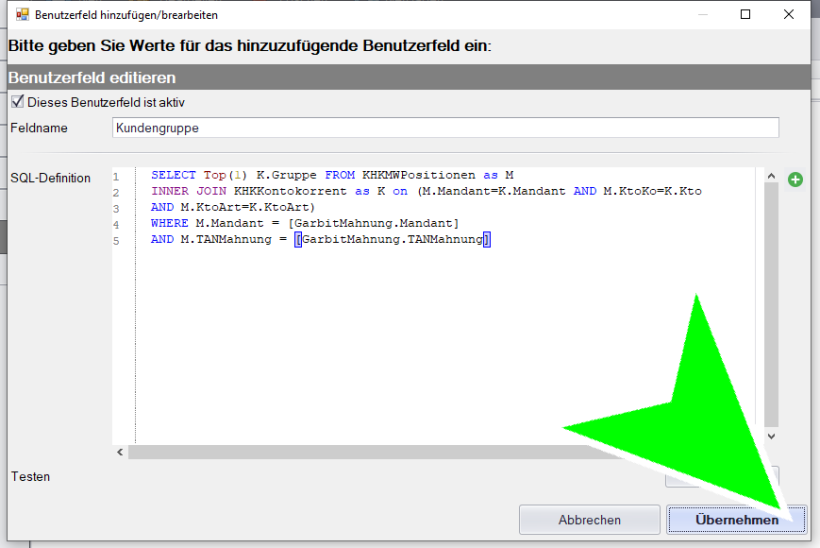
16. Ihr soeben neu angelegtes Benutzerfeld, kann nun in den weiteren Garbit Erweiterter Mahnversand genutzt werden. Bitte öffnen Sie hierfür das Modul Mahnstufen.
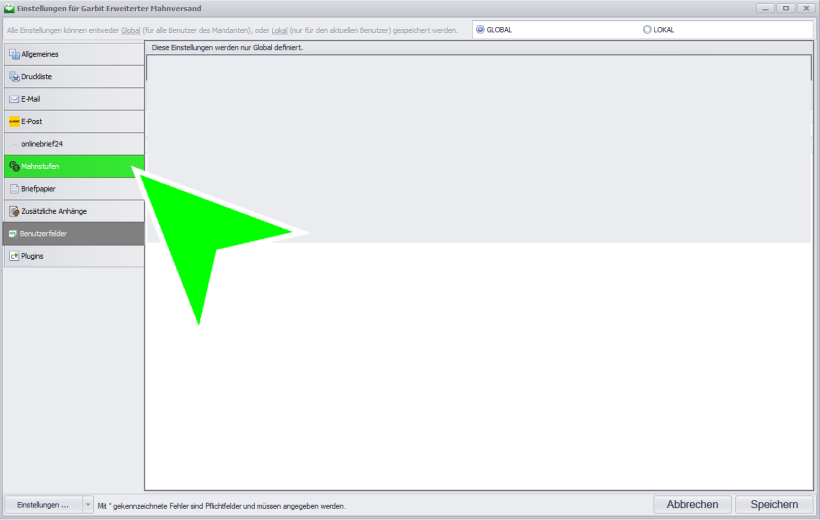
17. Hier haben Sie nun die Möglichkeit das soeben neu angelegte Benutzerfeld dem Inhalt der E-Mailvorlage für die jeweilige Mahnstufe hinzuzufügen.
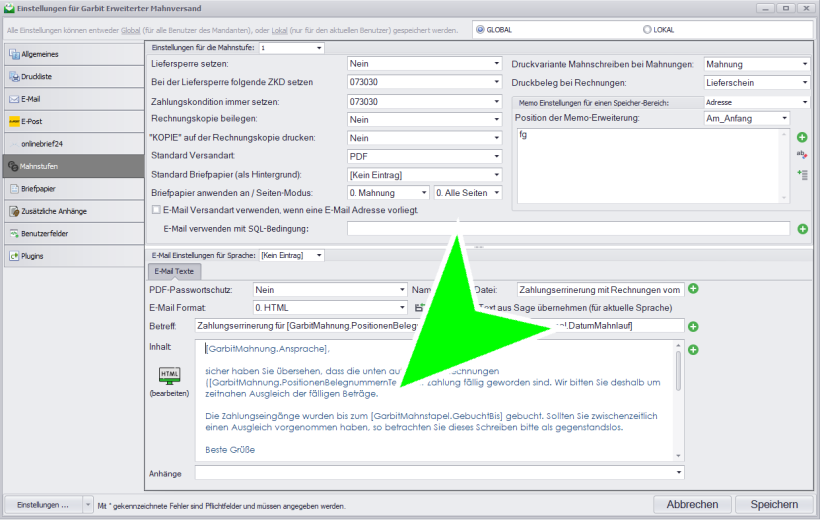
18. Bitte benutzen Sie hierfür das Symbol mit dem +-Zeichen neben dem Eingabetextfeld.
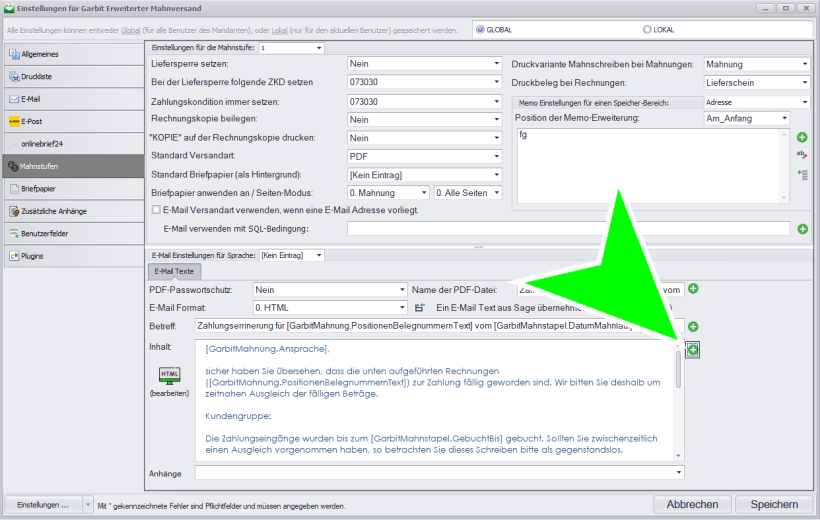
19. Es erscheint ein Fenster mit einer Liste von SQL-Spalten. Hier finden Sie auch das von Ihnen angelegte Feld {Benutzerfeld.Kundengruppe} wieder. Bitte suchen Sie das gewünschte Eingabefeld, indem Sie die Auswahlliste herunterscrollen.
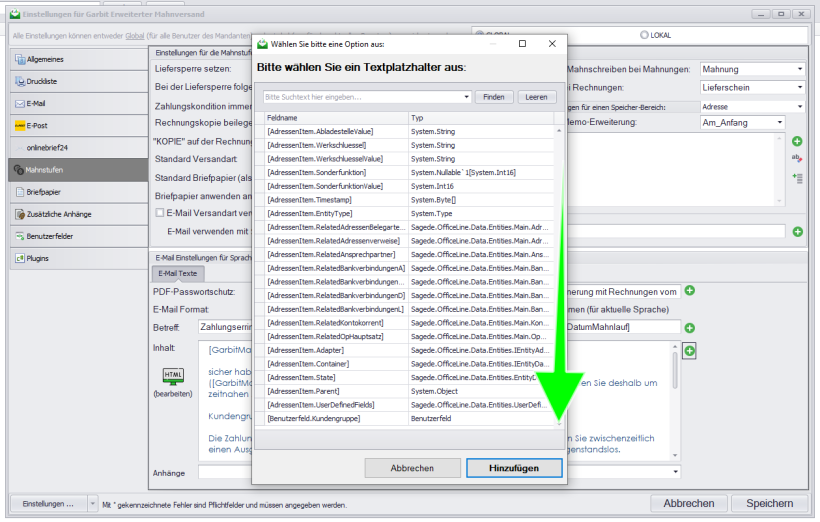
20. Bitte markieren Sie Ihr gewünschtes Feld {Benutzerfeld.Kundengruppe}.
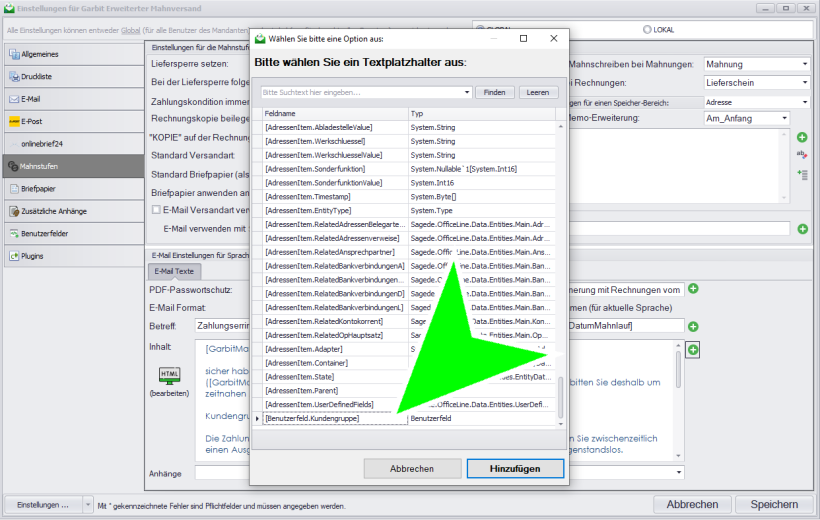
21. Bitte bestätigen Sie Ihre Auswahl über die Schaltfläche Hinzufügen.
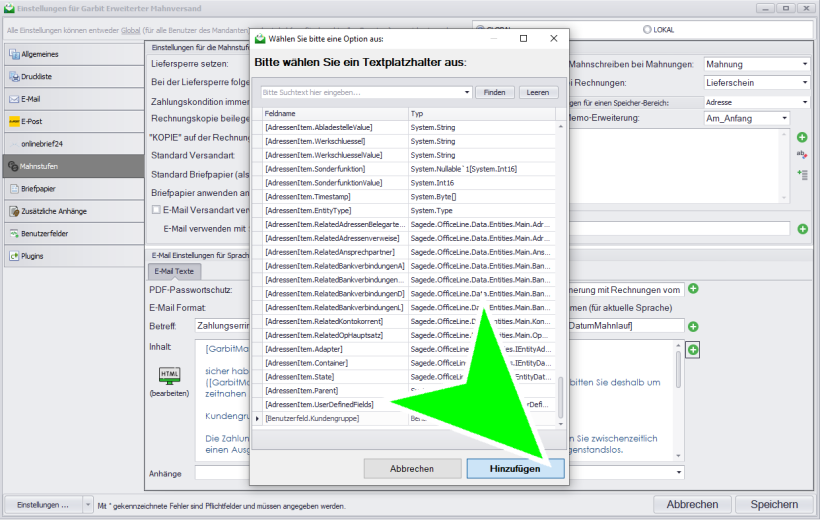
22. Das neu angelegte Benutzerfeld erscheint nun in der von Ihnen ausgewählten Stelle im Textfeld Inhalt. Sobald eine Mahnung an den Kunden versendet wird, wird die Kundengruppe des entsprechenden Datensatzes belegt. Speichern Sie zum Abschluss Ihre Daten.