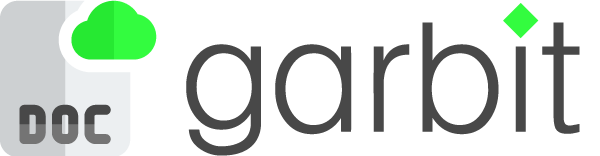Ersteinrichtung von sendcloud in GSHIP
#0. Installation des Garbit SHIP Connectors
0.1. Um die Garbit GSHIP Installation zu starten, rufen Sie bitte zunächst die Webseite www.garbit.de auf. Hier öffnet sich unter dem Punkt Produkte & Leistungen in der oberen Leiste ein schwarzes Feld mit allen von Garbit angebotenen Produkten. In der Spalte Garbit Produkte finden Sie den Link Garbit shipcloud.de Client oder Garbit sendcloud.de Client. Bitte wählen Sie einen davon aus.
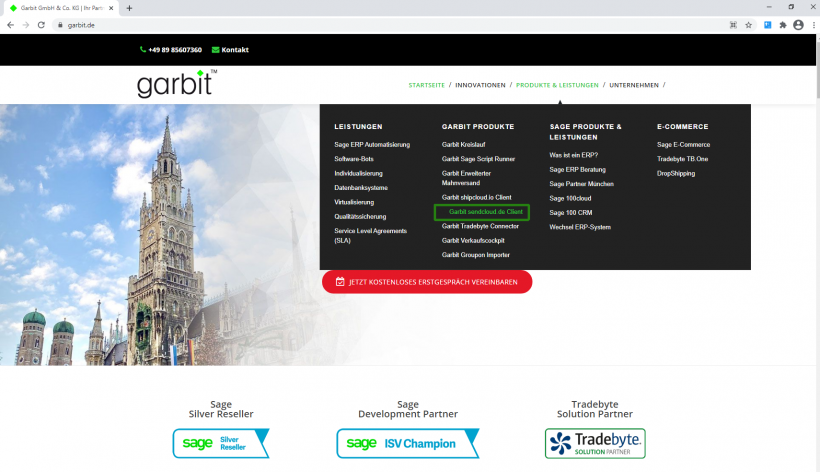
0.2. Auf der folgenden Seite haben Sie die Möglichkeiten, sich über den Button INFO über das Produkt zu informieren. Gerne können Sie sich eine kostenlose Demoversion herunterladen, um unser Produkt erstmal in Ruhe zu testen. Klicken Sie hierfür bitte auf die Schaltfläche Kostenlose Demo herunterladen.
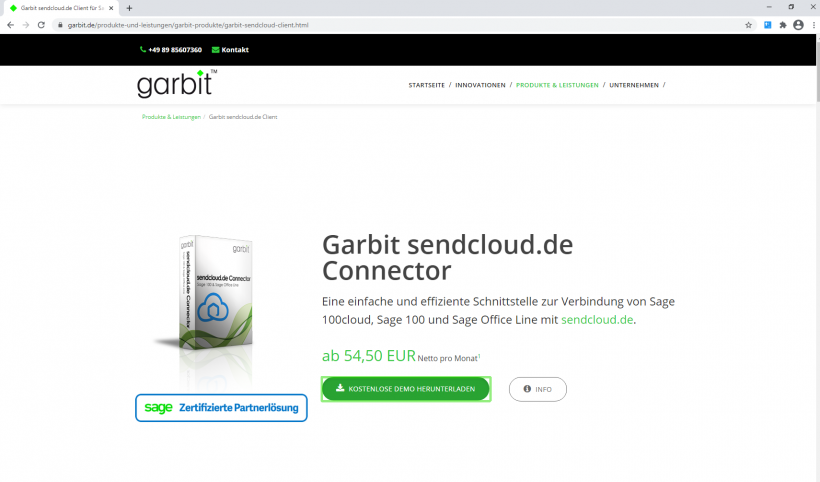
0.3. Es öffnet sich die Installationsdatei Setup.exe, bitte aktivieren Sie diese.
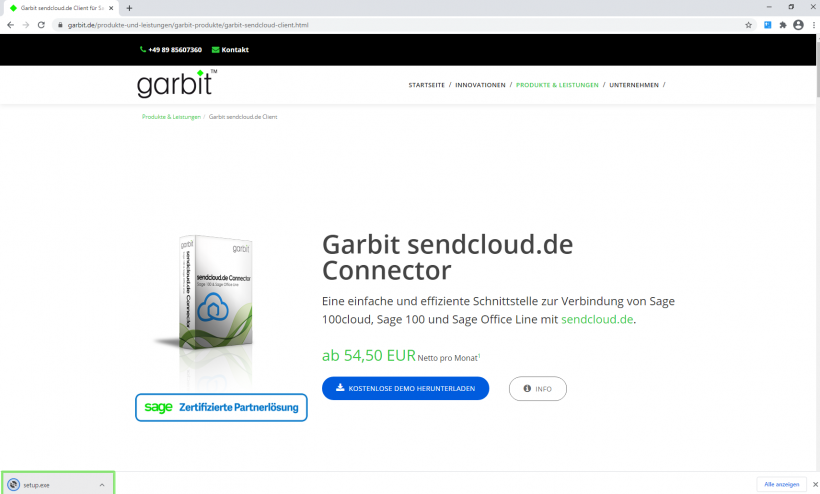
0.4. Es öffnet sich ein Dialogfenster zur Installation. Bitte bestätigen Sie über die Schaltfläche "Installieren", dass Sie mit der Installation beginnen möchten.
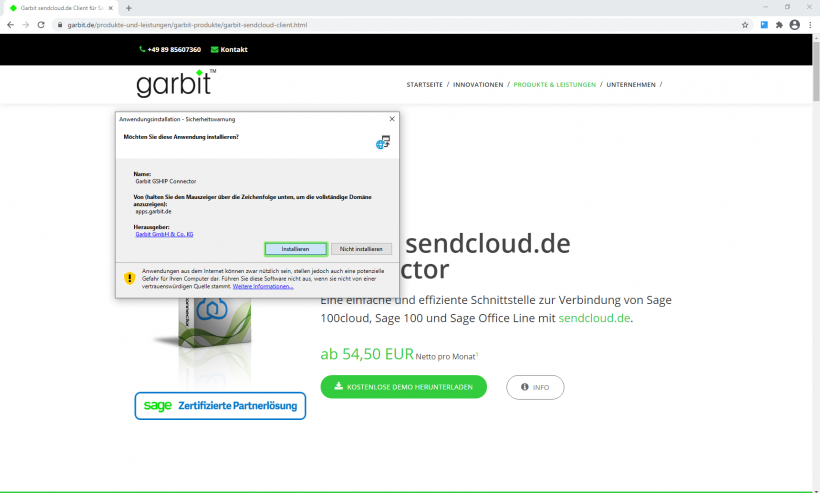
0.5. Jetzt müssen Sie sich einen Moment gedulden, da die Installation einige Zeit benötigt.
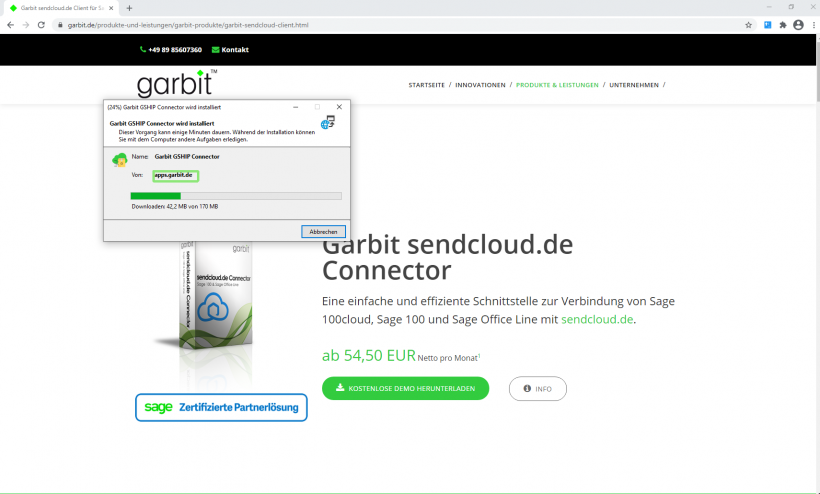
0.6. Nun finden Sie die Datei auf Ihrem Desktop wieder, diese können Sie nun mit einem Doppelklick starten.
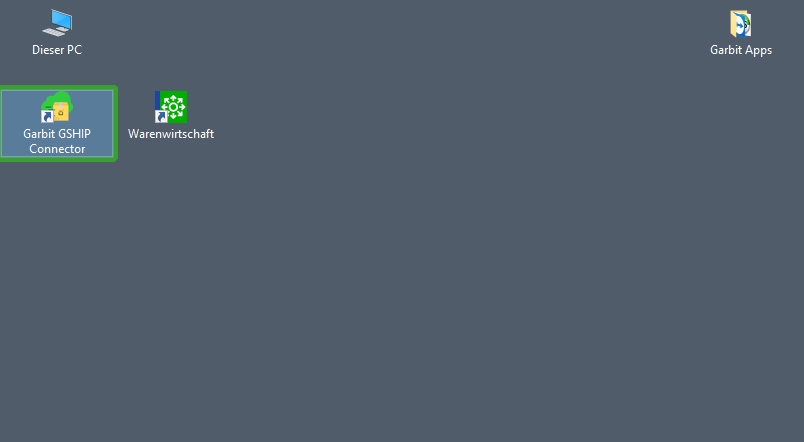
#1. Ersteinrichtung von sendcloud in GSHIP
1. Doppelklick „Garbit GSHIP Connector“
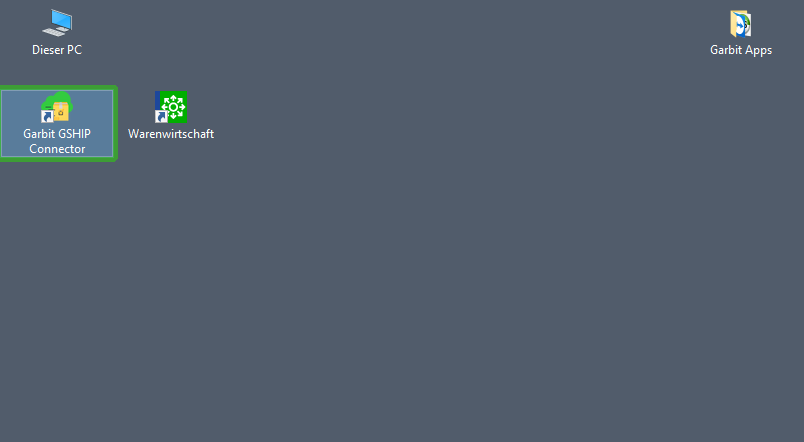
2. Dann öffnet sich das Programm und ein Einrichtungsassistent erscheint:
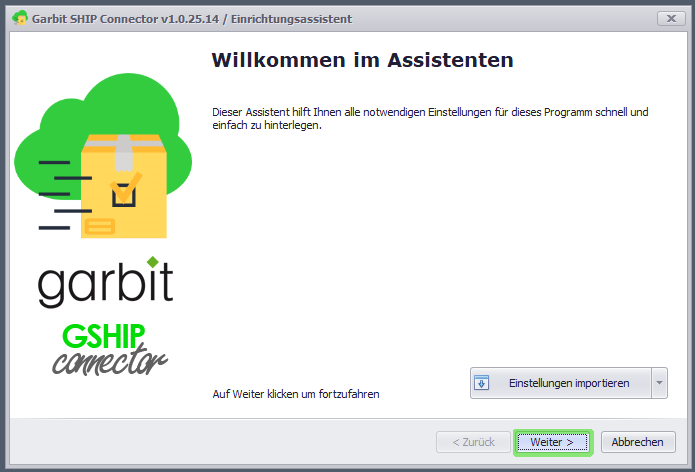
Als nächstes müssen SIe die API-Schlüssel für die Verwendung des Sendcloud-Dienstes eintragen. Diese finden Sie in Ihrem Account auf der Webseite von Sendcloud.
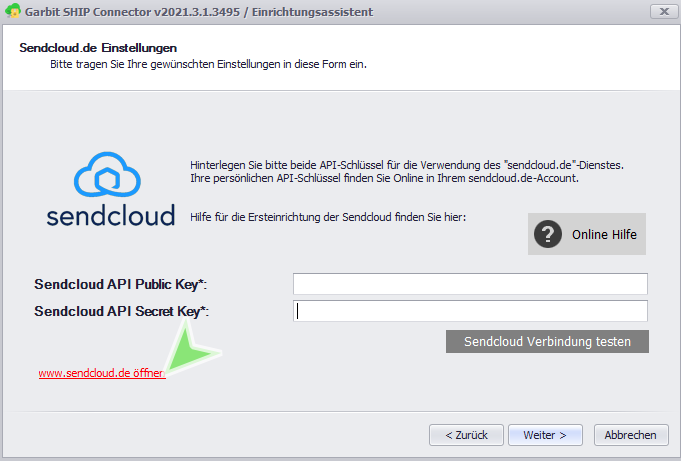
3. Über den Link www.sendcloud.de gelangen Sie auf die Webseite von Sendcloud. Sollten Sie noch keinen Account haben, so können Sie gleich ein neues dort beantragen.
Ansonsten melden Sie sich bitte hier mit Ihrer E-Mailadresse und Ihrem Passwort an.
 Sendcloud Anmeldung bzw. Registrierung
Sendcloud Anmeldung bzw. Registrierung
4. Bitte folgen Sie nun den folgenden Anweisungen:
- Bitte wählen Sie in der oberen Leiste rechts den Button Einstellungen.
- Anschließend in der rechten Auswahlliste den Link Integrationen
- Wählen sie in der Hauptansicht die Option Sendcloud-API und auf Verbinden
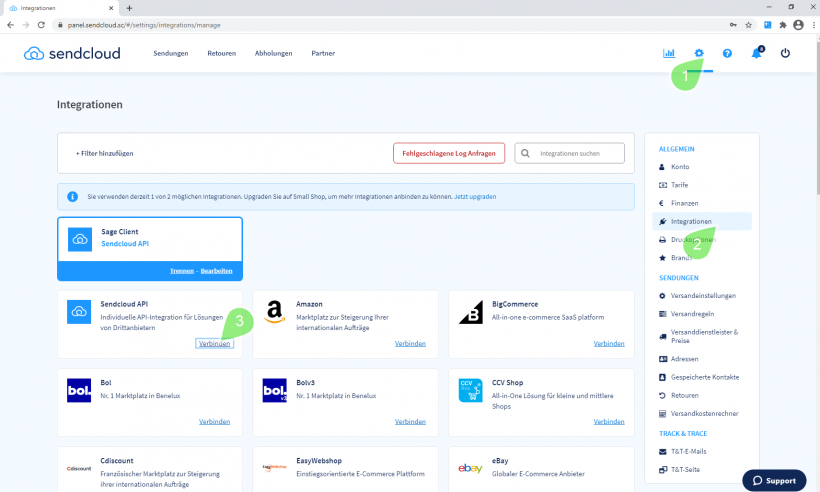
5. Bestätigen Sie bitte, dass sie eine Sendcloud API Integration wünschen und bestätigen Sie diese.
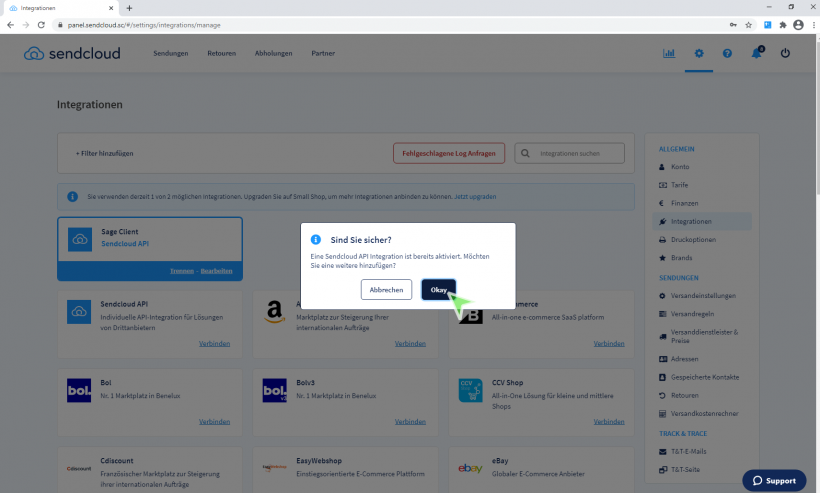
6. Bitte geben Sie hier einen Namen für die generierte API-Anbindung ein (z. B. Garbit GSHIP):
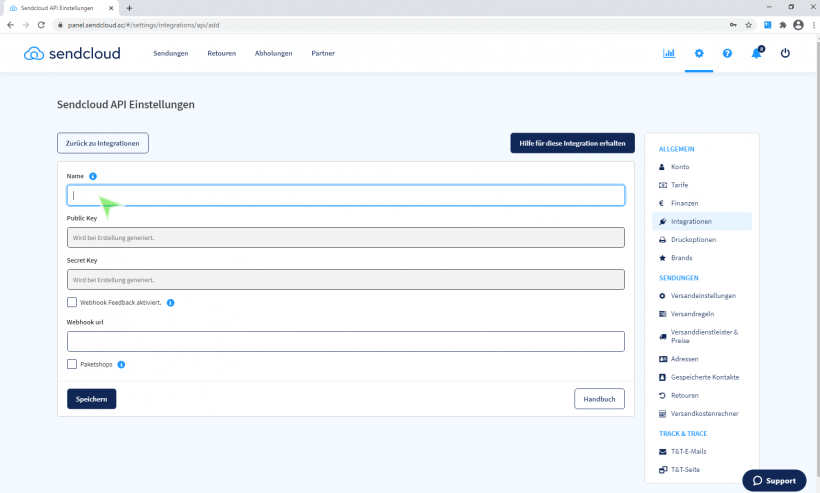
7. Auswahl der Versanddienstleister mit mit den sendcloud-eigenen Konditionen.
Eigene Verträge werden separat in einem anderen Fenster (genaue Anleitung finden Sie hier) angelegt und müssen nicht nochmal hier ausgewählt werden. Wenn Sie sendcloud-eigene DPD oder UPS Verträge verwenden wollen, dann haken Sie bitte das Kästchen Paketshops und gewünschte Versanddienstleister an:
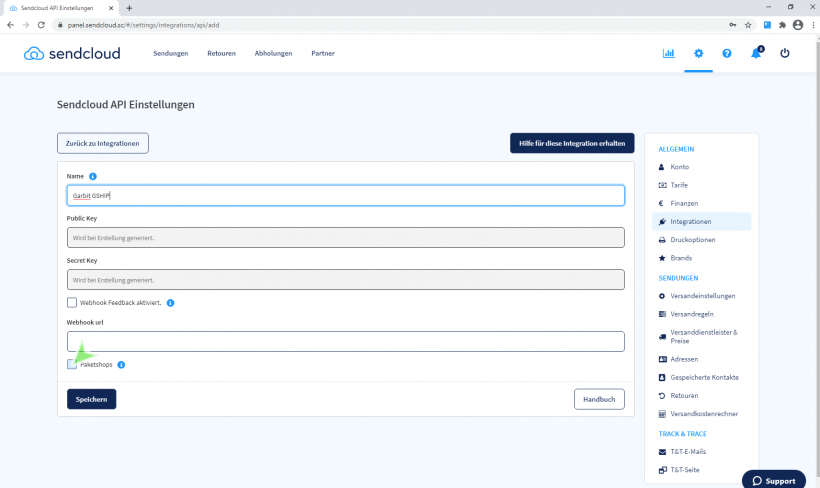
8. Auswahl der sendcloud-eigenen Verträge für die Paketdienstleister
Wichtig: Bitte wählen Sie hier die gewünschten Paketdienstleister nur aus, wenn Sie die DPD oder UPS nicht als eigene Verträge hinterlegen wollen. Eigene Verträge werden später hinterlegt.
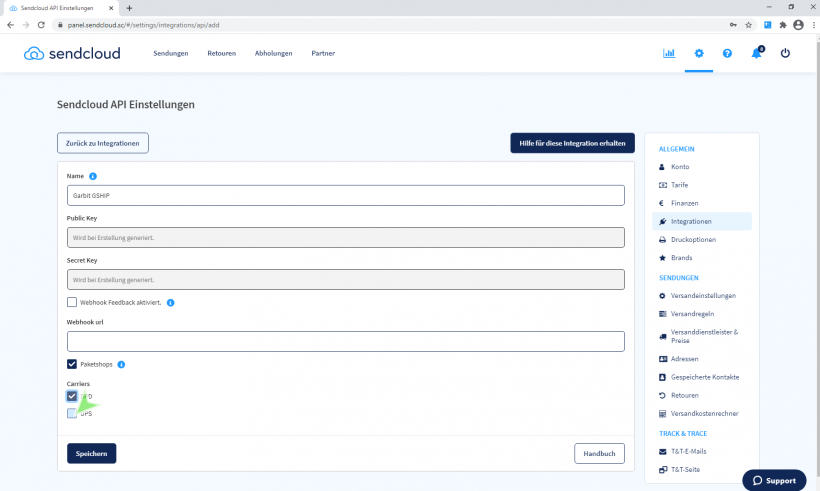
9. Anschließend bestätigen Sie bitte Ihre Auswahl und die API Schlüssel werden sofort angezeigt:
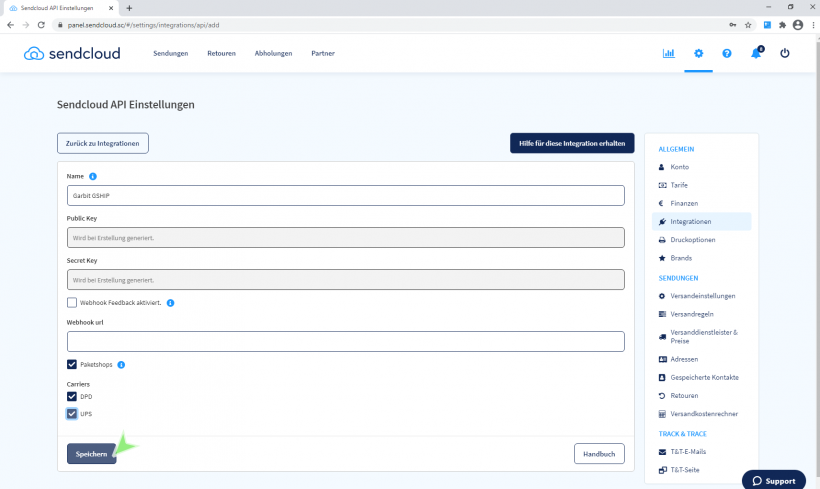
10. API Schlüssel kopieren
Jetzt werden die beiden Schlüssel freigegeben, der Public-Key und der Secret-Key. Diese benötigen Sie, damit Sie den Garbit GSHIP Connector mit Sendcloud verbinden können. Bitte kopieren Sie beide Schlüssel in die Garbit App.
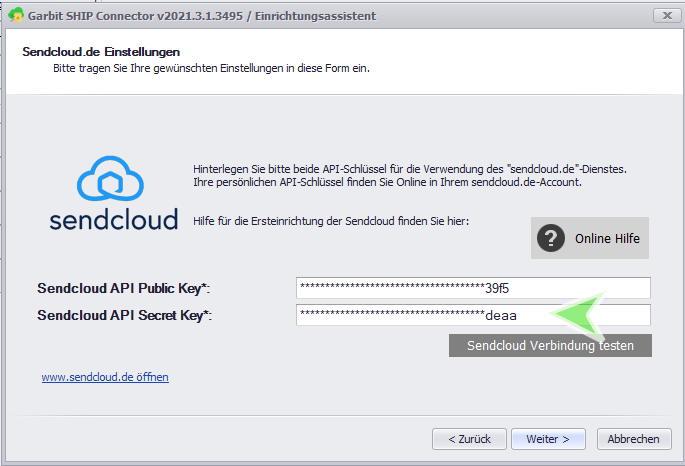
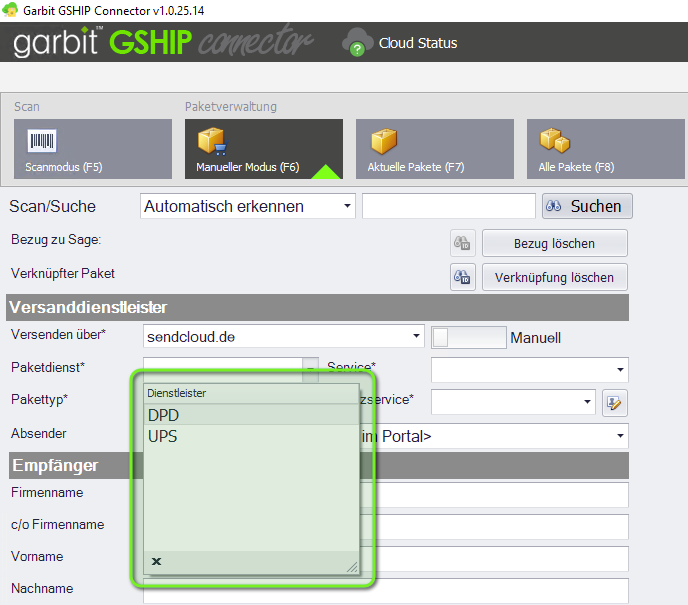
Fertig. Die Sendcloud Einrichtung im Garbit GSHIP ist somit abgeschlossen.