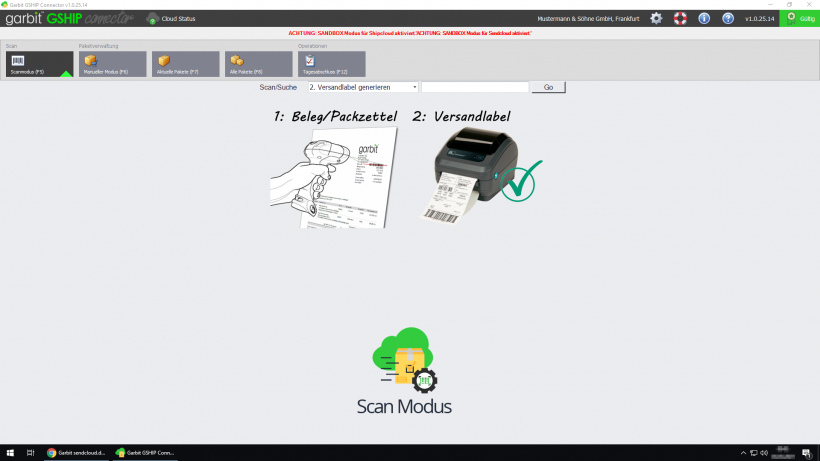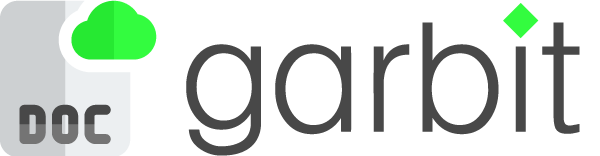Installation des Garbit SHIP Connectors
1. Um die Garbit GSHIP Installation zu starten, rufen Sie bitte zunächst die Webseite www.garbit.de auf. Hier öffnet sich unter dem Punkt Produkte & Leistungen in der oberen Leiste ein schwarzes Feld mit allen von Garbit angebotenen Produkten. In der Spalte Garbit Produkte finden Sie den Link Garbit shipcloud.de Client oder Garbit sendcloud.de Client. Bitte wählen Sie einen davon aus.
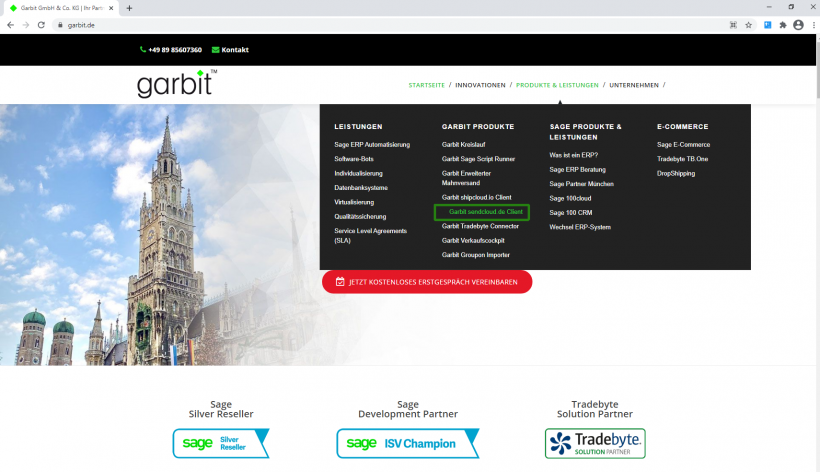
2. Auf der folgenden Seite haben Sie die Möglichkeiten, sich über den Button INFO über das Produkt zu informieren. Gerne können Sie sich eine kostenlose Demoversion herunterladen, um unser Produkt erstmal in Ruhe zu testen. Klicken Sie hierfür bitte auf die Schaltfläche Kostenlose Demo herunterladen.
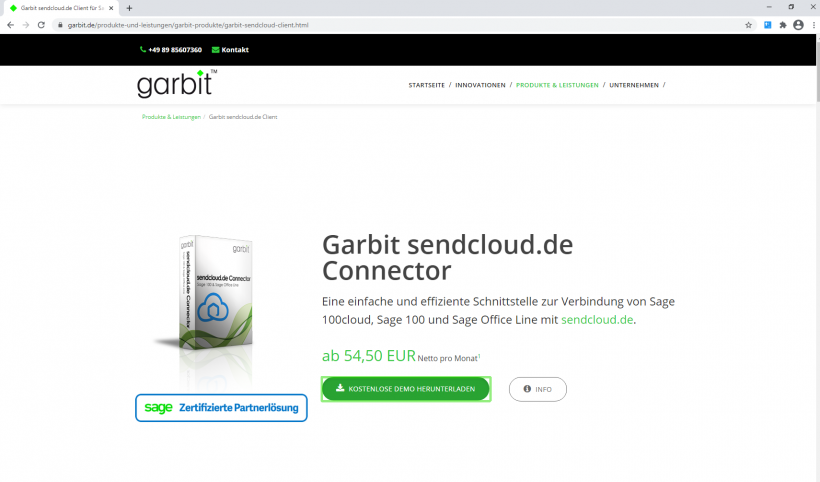
3. Es öffnet sich die Installationsdatei Setup.exe, bitte aktivieren Sie diese.
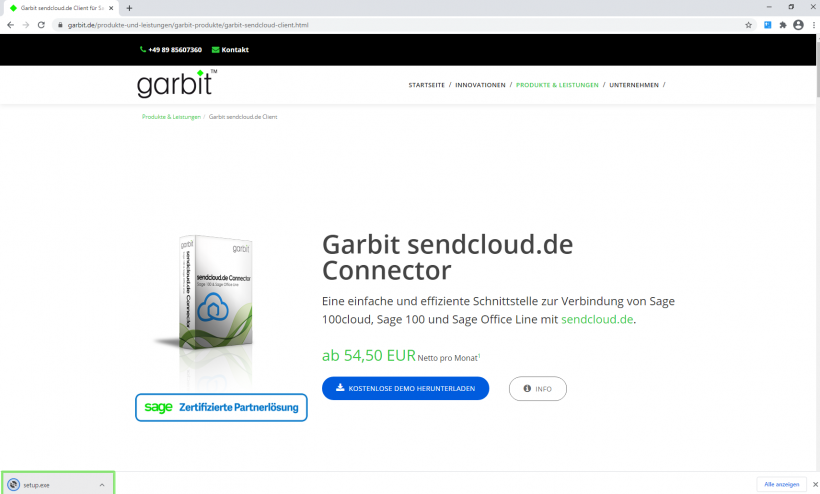
4. Es öffnet sich ein Dialogfenster zur Installation. Bitte bestätigen Sie über die Schaltfläche "Installieren", dass Sie mit der Installation beginnen möchten.
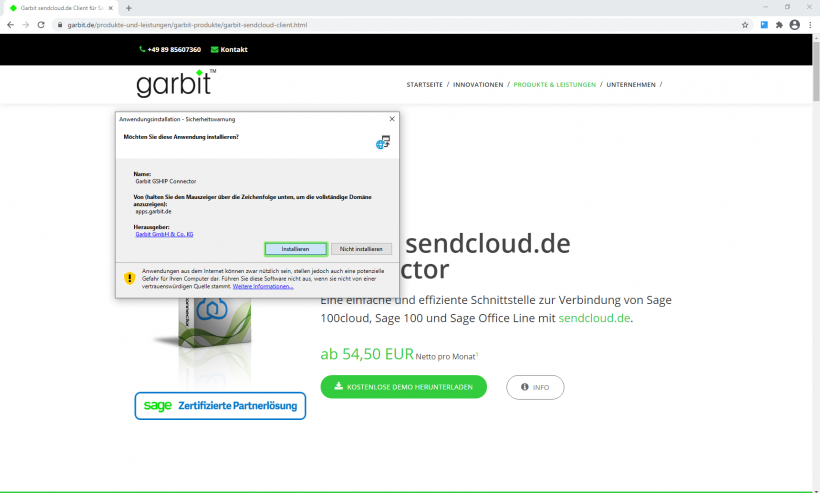
5. Jetzt müssen Sie sich einen Moment gedulden, da die Installation einige Zeit benötigt.
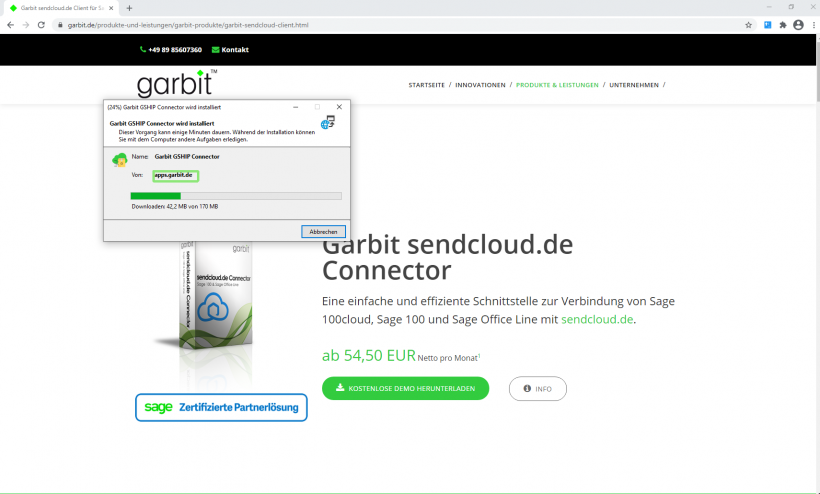
6. Nun finden Sie die Datei auf Ihrem Desktop wieder, diese können Sie nun mit einem Doppelklick starten.
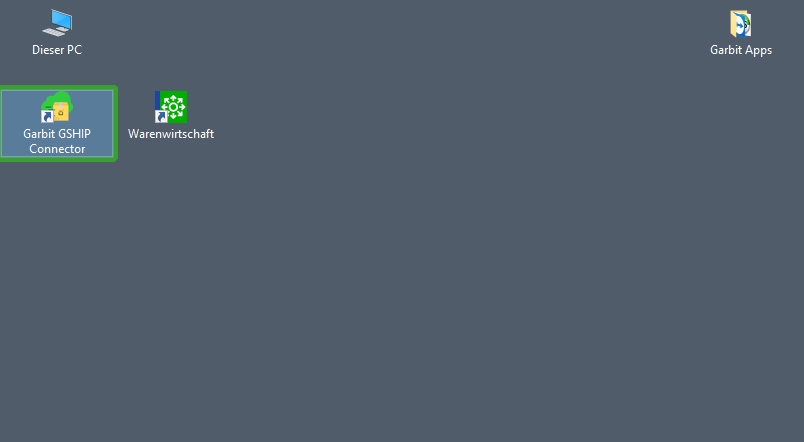
7. Nachdem Sie die Anwendung gestartet haben, erscheint ein Dialog mit Ihren Anmeldedaten. Über diese können Sie die Anwendung nun aktivieren, indem Sie die Schaltfläche Anmelden betätigen.
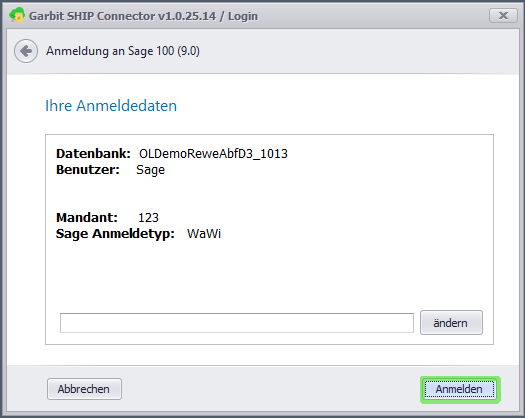
8. Hier ist es erforderlich die Garbit Lizenz zu aktivieren. Bitte lesen Sie hierfür die Datenschutzerklärung und die allgemeinen Geschäftsbedingungen.
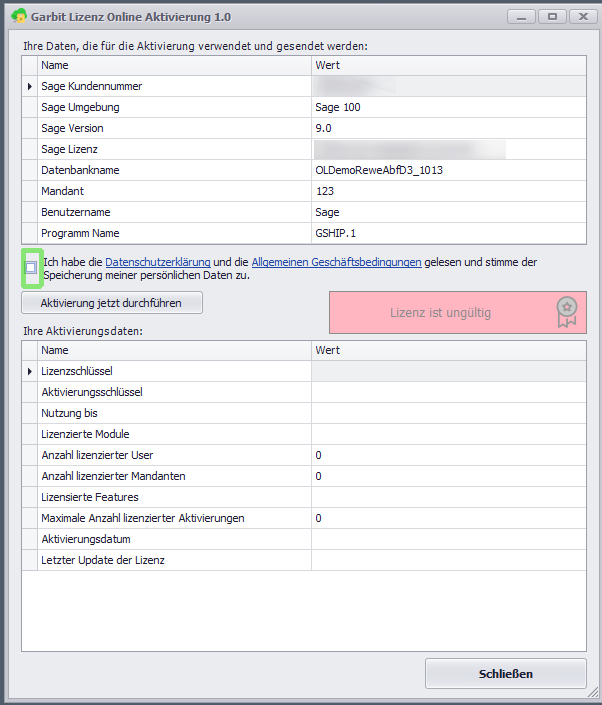
9. Bitte bestätigen Sie nun, dass Sie der Datenschutzerklärung und den allgemeinen Geschäftsbedingungen zustimmen. Dazu setzen Sie bitte den Haken und betätigen die Schaltfläche Aktivierung jetzt durchführen.
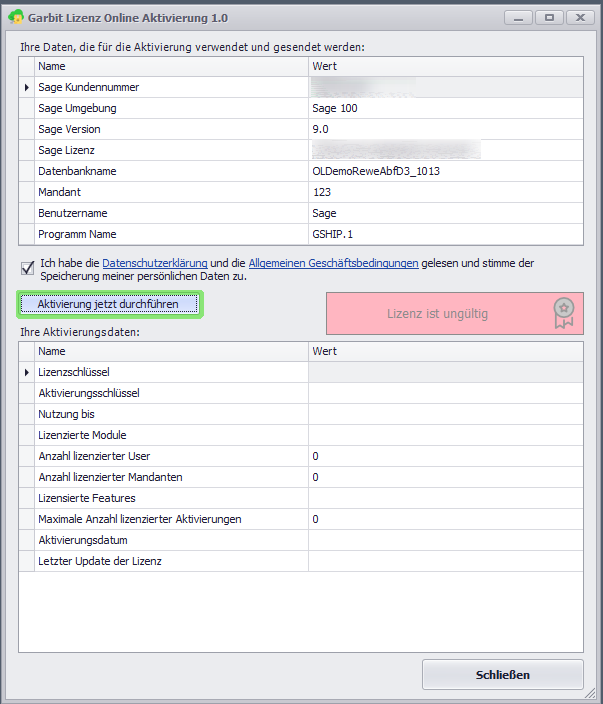
10. Eine gültige Lizenz wurde nun aktiviert, das erkennen Sie an dem grünen Balken. Hier steht auch bis wann die Lizenz gültig ist. Nun können Sie den Aufruf der Anwendung über die Schaltfläche Weiter vollziehen.
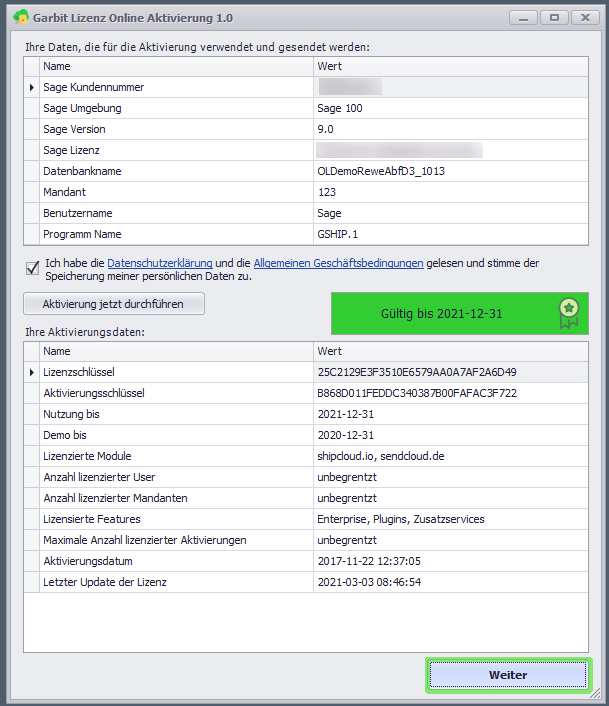
11. Als nächstes erscheint der Garbit Einrichtungsassistent. Drücken Sie bitte auf die Schaltfläche Weiter.
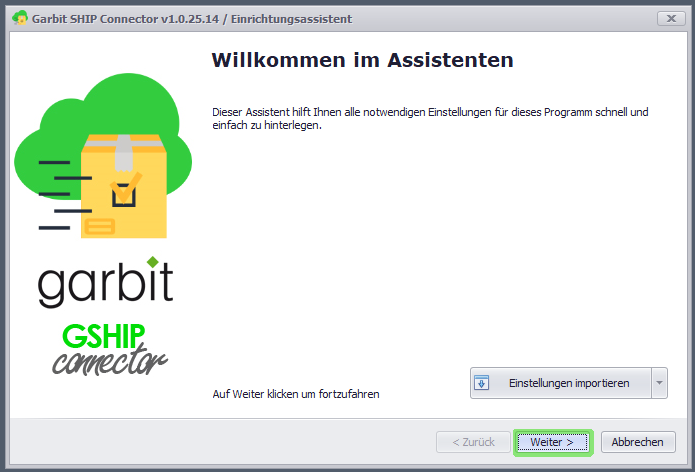
12. Im nächsten Schritt werden Druckereinstellungen vorgenommen. Sie können einen globalen Drucker bestimmen, der für alle DINA4-Ausdrücke zum Einsatz kommt, sowie einen globalen Label-Drucker für alle Versandlabels. Ebenso können Sie eine Standard Label-Größe wählen. Diese Einstellungen werden erstmal global gespeichert, können jedoch zu jedem späteren Zeitpunkt über die App-Einstellungen individuell umgestellt werden.
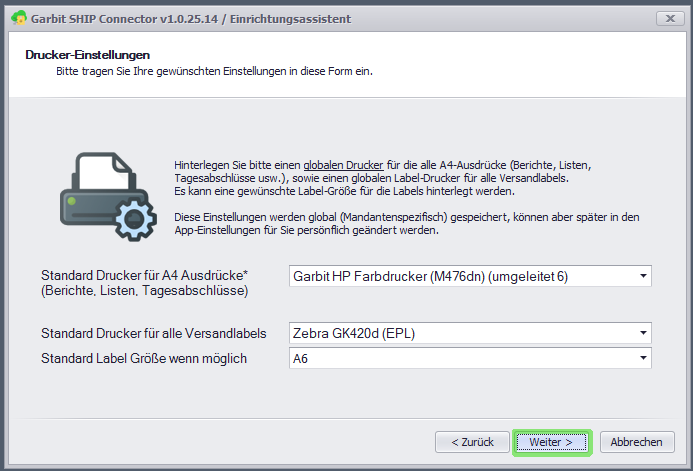
13. Hier müssen zwei API-Schlüssel für die Verwendung des "shipcloud.io-Dienstes" hinterlegt werden. Diese können Sie Online über Ihren "shipcloud.io-Accounts" abfragen.
Sollten Sie hierfür Hilfe benötigen, so können Sie gerne in unserer Hilfe unter folgendem Link nachschauen.
Bemerkung: Standardmäßig wird hier der Sandboxmodus eingerichtet. Dieser Modus kann später über die App-Einstellungen geändert werden. Auch hier sind Einstellungen möglich, die für die ganze Firma oder auch nur für Sie individuell gelten.
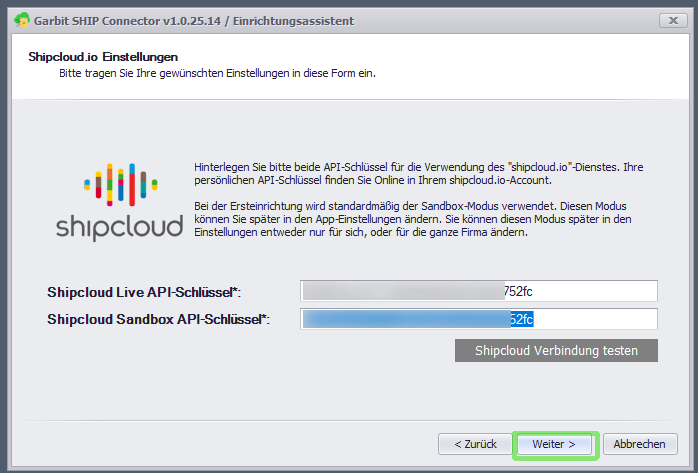
14. Hier müssen Sie zwei Api-Schlüssel für die Verwendung des "sendclouds.de"-Dienstes hinterlegten. Diese finden Sie Online unter Ihrem sendcloud.de-Accounts.
Sollten Sie hierfür Hilfe benötigen, so können Sie gerne in unserer Hilfe unter folgendem Link nachschauen.

15. Nun erhalten Sie eine Meldung, dass der Assistent erfolgreich beendet wurde. Bestätigen Sie dies nun bitte über die Schaltfläche "Fertig stellen".
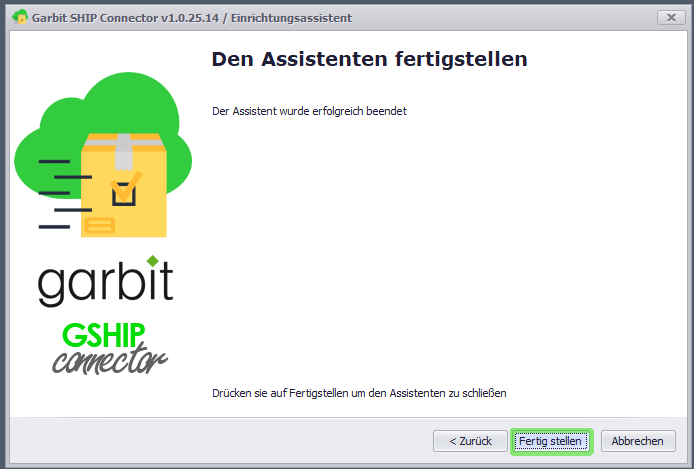
16. Nun wird die Anwendung vollständig geladen.
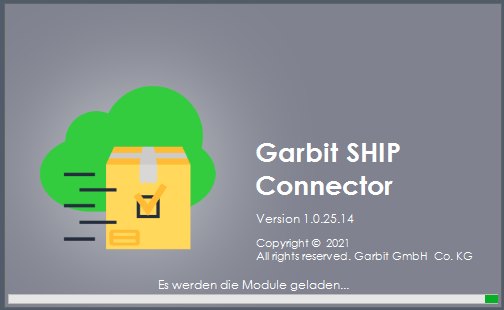
17. Nun ist die Anwendung betriebsbereit und Sie können sofort anfangen damit zu arbeiten.
Sollten Sie eine Dokumentation hierfür benötigen, so können Sie unter folgendem Link nachlesen.