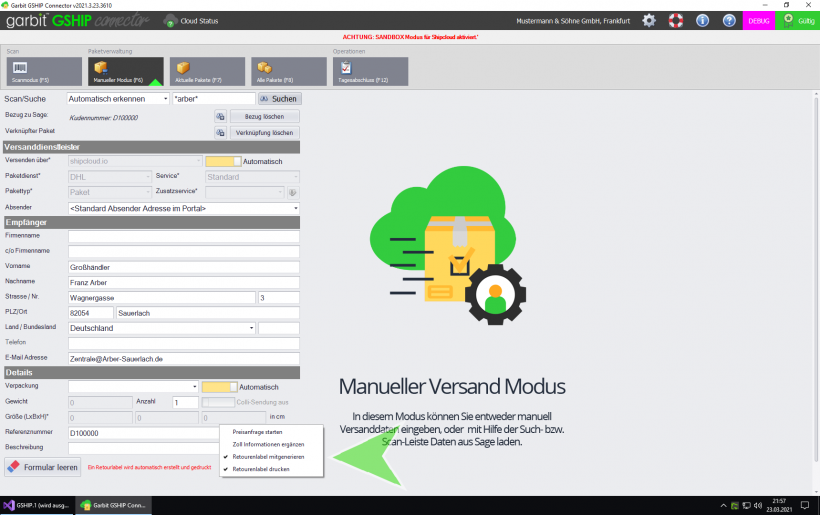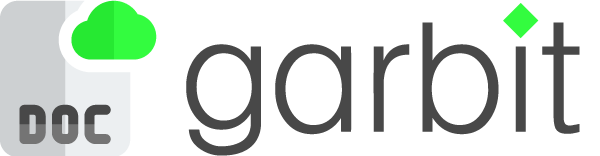Automatische Retouren beim Paket generieren
1. Während Sie Paketlabels erstellen, wie hier im Modul Manueller Modus, können Sie in den Standardeinstellungen festlegen, dass automatische Retouren mit generiert und Retouren Label ausgedruckt werden. Bitte aktivieren Sie hierfür das Symbol mit dem Zahnrad in der oberen Leiste.
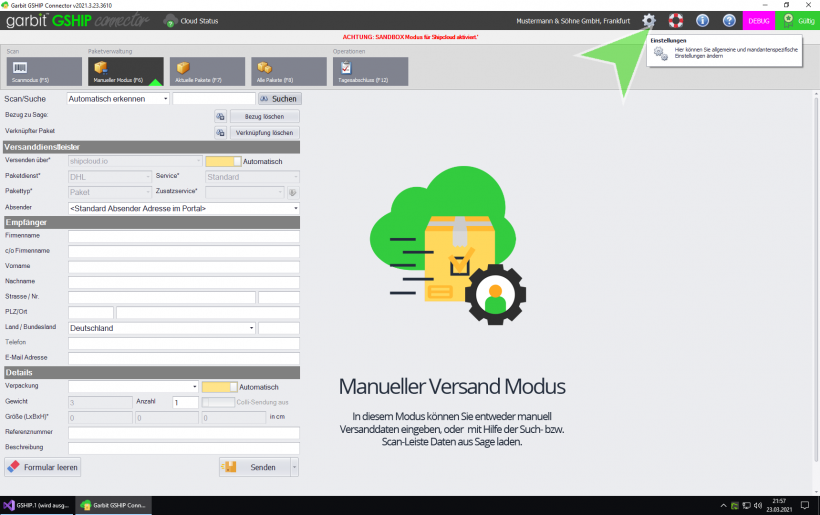
2. Es öffnet sich nun das Dialogfenster, wo alle Einstellungen für GSHIP vorgenommen werden. Hier können Sie die Einstellungen, um Retourenlabel zu generieren, sowohl für den Dienstleister Shipcloud.de als auch für Sendcloud.de vornehmen. In diesem Beispiel wählen wir in der linken Menüleiste die Schaltfläche Shipcloud.de aus.
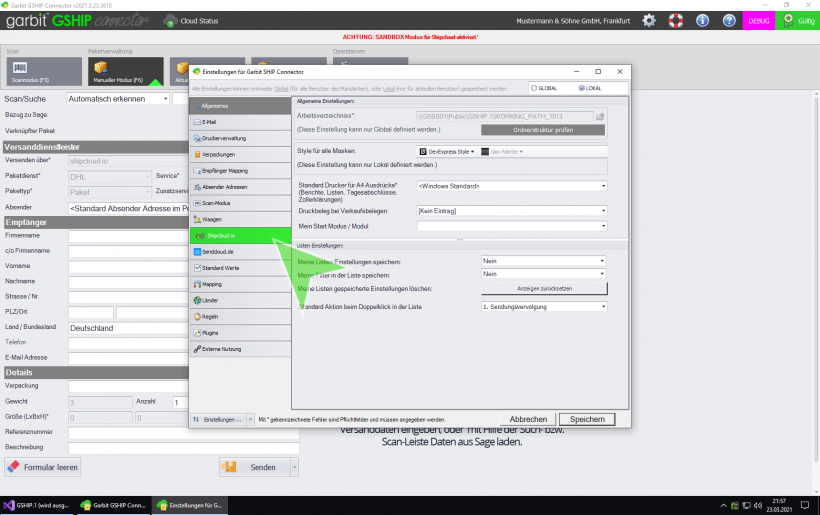
3. Bitte rufen Sie hier den Reiter Einstellungen abhängig vom Dienstleister aus.
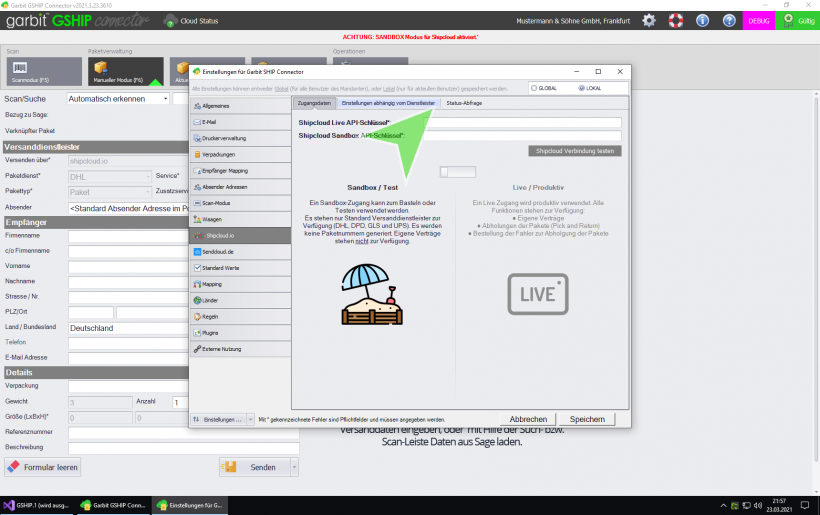
4. Hier bleiben Sie bitte auf dem Reiter Standardwerte. Wichtig ist hier, dass Sie das Kästchen zum Text automatisch ein Retourenlabel bei der Erstellung eines Paketlabels des gleichen Dienstleiters generieren aktivieren. Setzen Sie dort bitte einen Haken.
Sie haben zusätzlich die Option, Standardwerte auch nur für einen einzigen Versanddienstleister festzulegen. Öffnen Sie hierzu bitte die Auswahlliste neben dem Text Einstellungen für den Versanddienstleister und wählen Sie hier anstelle von Alle z.B. UPS.
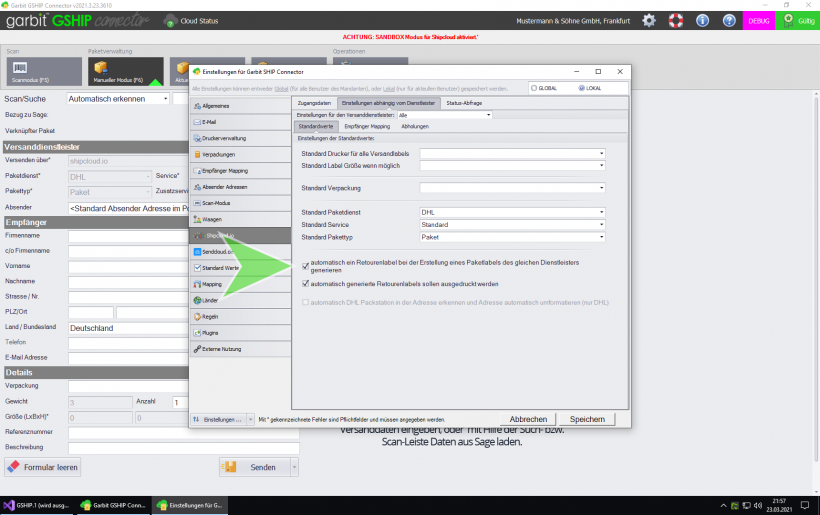
5. Zusätzlich kann die Eigenschaft hinzugefügt werden, damit automatisch generierte Retourenlabels ausgedruckt werden sollen. Hierfür setzen Sie bitte den Haken zum dazugehörigen Text.
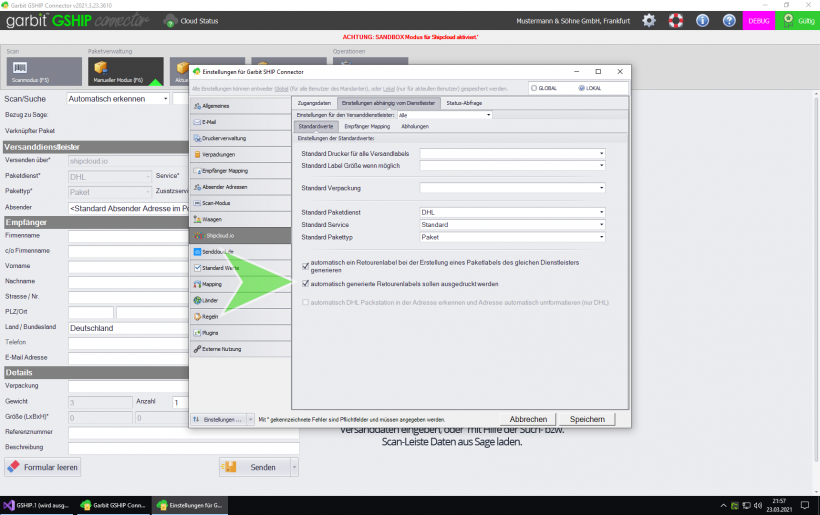
6. Nun können Sie Ihre neuen Einstellungen Speichern.
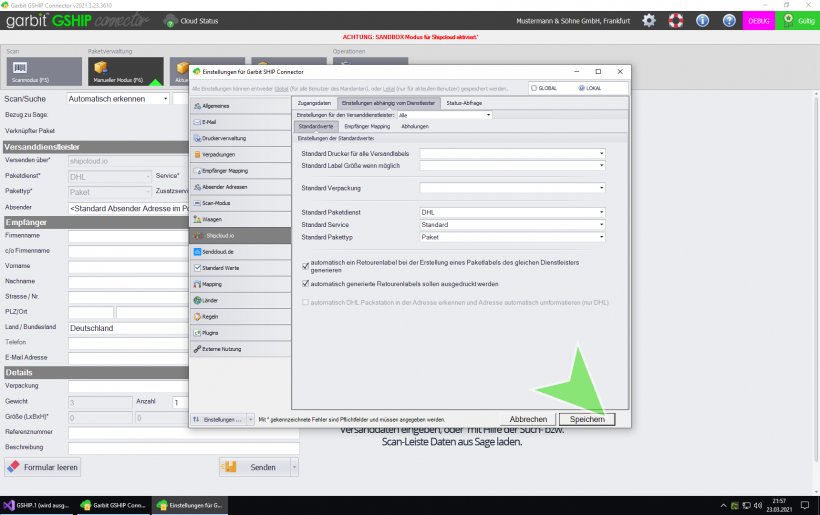
7. Sie kehren zurück zur GSHIP- Ansicht und suchen über die Scan/Suche die Versanddaten zu ihrem Paket, welches Sie versenden möchten.
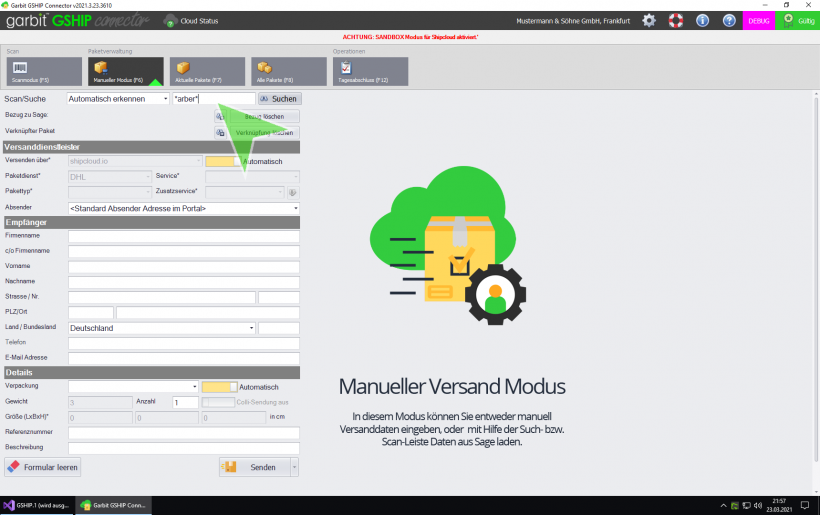
8. Bei erfolgreicher Suche, werden alle wichtigen Daten zum gewünschten Paket im Eingabeformular angezeigt. Unten links neben der Schaltfläche Senden, erscheint ein roter Text, der darauf hinweist, dass ein Retourenlabel automatisch erstellt und gedruckt wird.
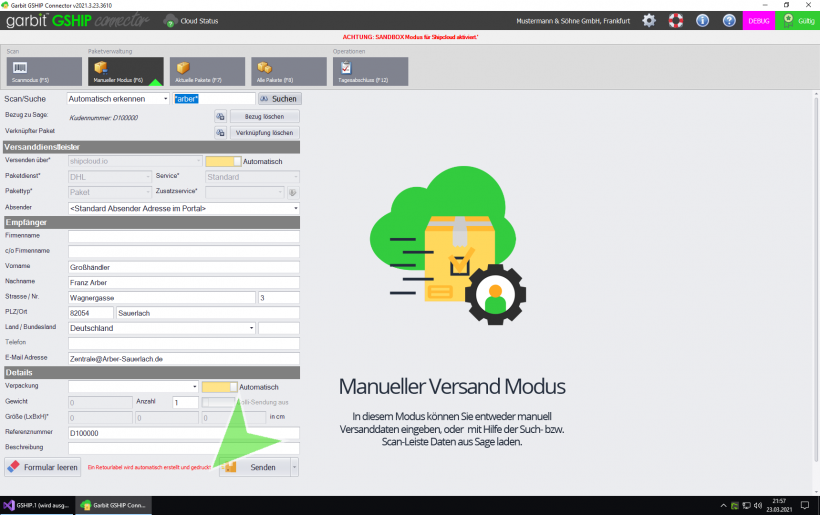
9. Zusätzlich haben Sie die Möglichkeit zu kontrollieren, dass Ihre Einstellungen auch tatsächlich übernommen wurden. Bitte drücken sie auf den kleinen nach unten zeigenden Pfeil, der rechts auf dem Sende-Button angebracht ist.
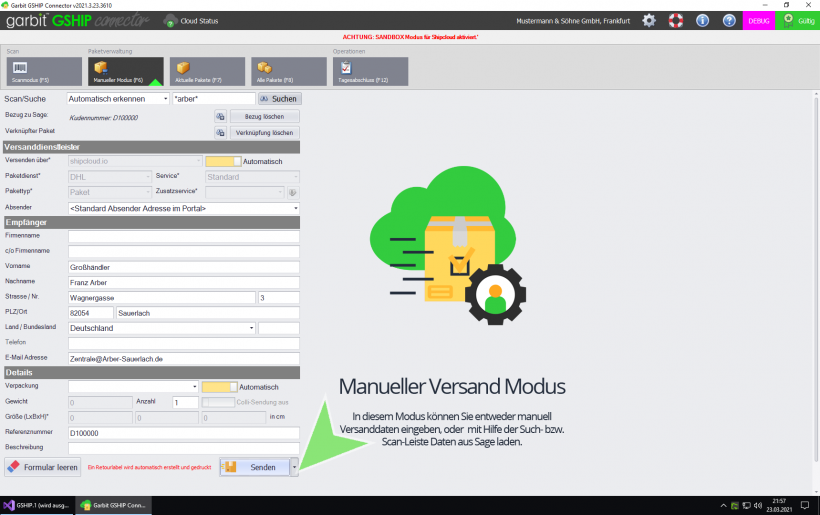
10. Es öffnet sich eine Auswahlliste. Sie können nun feststellen, dass die beiden Zeilen Retourenlabel mitgenerieren und Retourenlabel drucken auf der linken Seite jeweils mit einem Häkchen versehen wurden. Damit haben Sie die Gewissheit, dass beide Optionen automatisiert ablaufen.