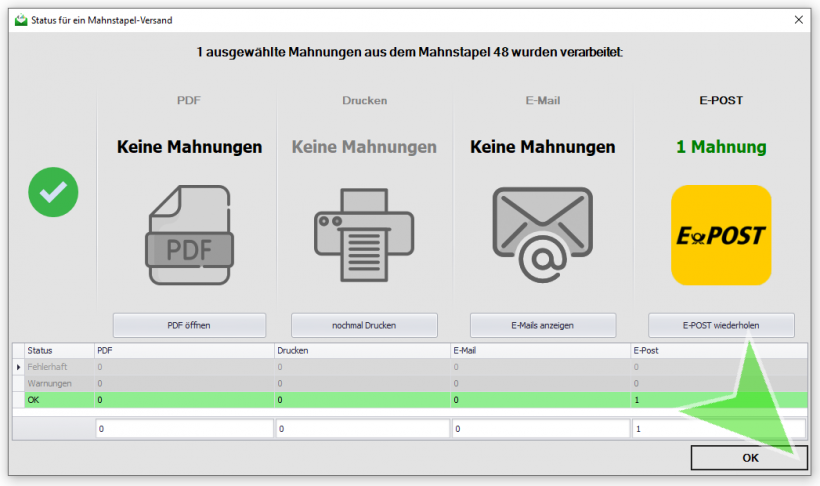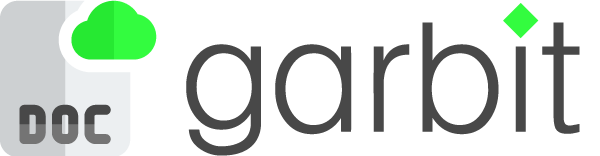Mahnversand durchführen
1. Möchten Sie einen Mahnversand durchführen, so folgen Sie bitte der folgenden Anleitung. Bitte öffnen Sie zuerst die Anwendung von Sage Rechnungswesen.
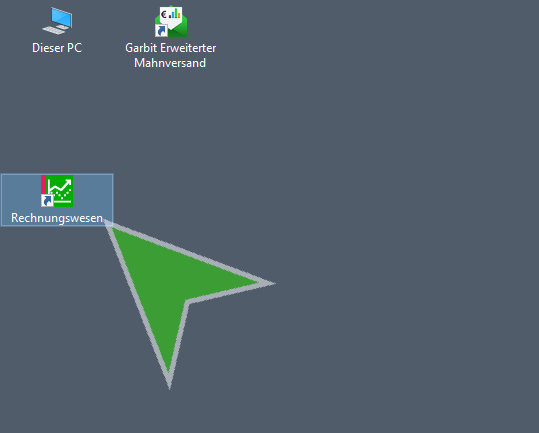
2. Melden Sie sich mit Ihren Anmeldedaten bei Sage 100 an.
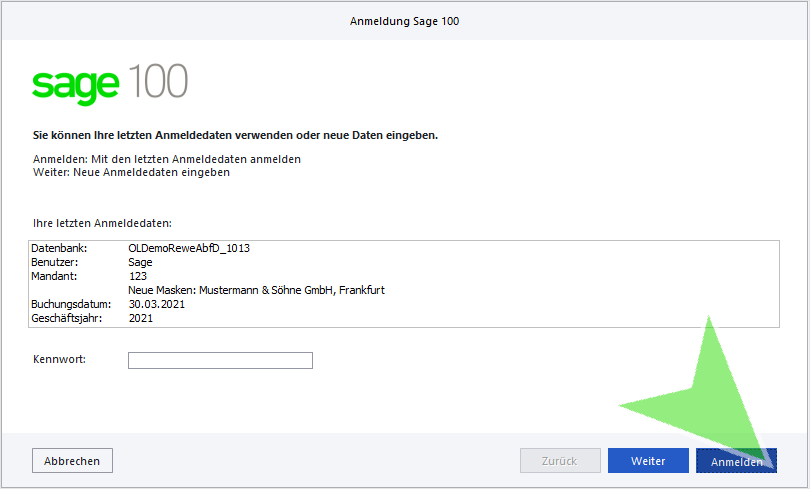
3. Es öffnet sich die Anwendung sage 100. In der linken Spalte im Hauptmenü befindet sich der Ordner Mahnwesen. Bitte öffnen Sie diesen und wählen Sie hier bitte die Option Mahnlauf aus.
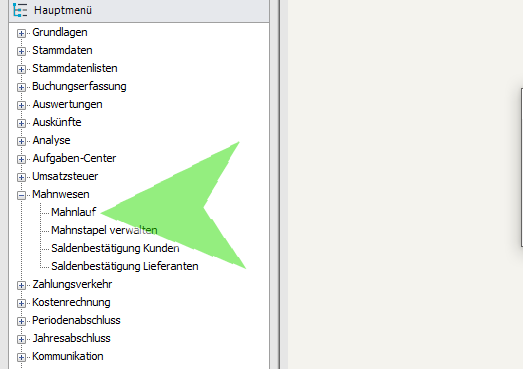
4. Soweit keine Mahnvorschläge vorhanden sind, können Sie den Mahnlauf starten, um aktuelle Mahnvorschläge zu erstellen. Bestätigen Sie bitte diese Option mit JA.
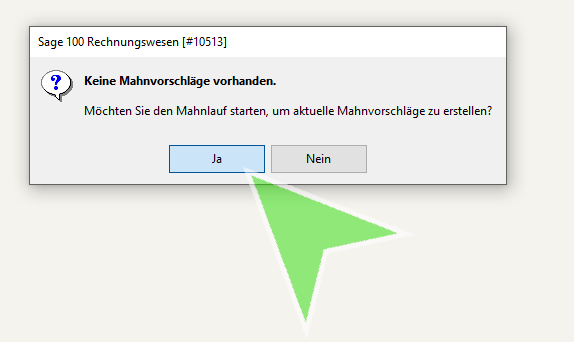
5. Legen Sie anschließend die Parameter für einen neuen Mahnlauf fest, indem sie verschiedene Datumswerte für Zahlungseingang gebucht bis, Versanddatum, Datum Fristsetzung und weitere Angaben festlegen. Bestätigen Sie anschließend bitte Ihre Vorgaben über die Schaltfläche OK.
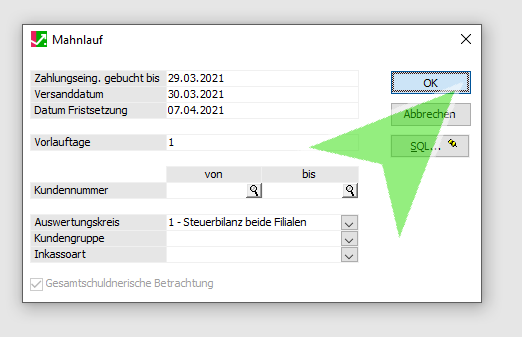
6. Es öffnet sich ein Fenster, der alle Mahnungen Ihres soeben erstellten Mahnlaufs anzeigt. Jetzt können Sie den Mahndruck über die dazu passende Schaltfläche starten.
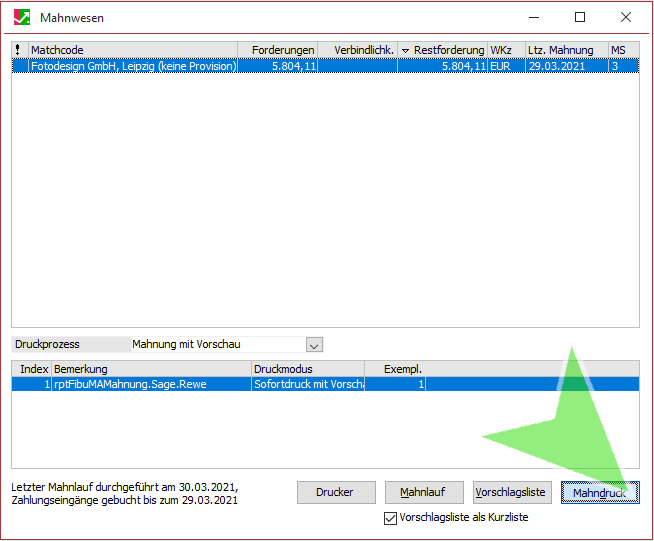
7. Sie werden nochmals aufgefordert Ihren Auftrag zum Mahndruck zu bestätigen. Bestätigen Sie diesen mit JA, so werden alle Mahnungen dieses Mahnlaufes ausgedruckt, gespeichert und können hinterher nicht mehr bearbeitet werden. Der erfolgte Mahndruck über den Menüpunkt Mahnstapel verwalten kann jederzeit wiederholt werden.
Bestätigen Sie Ihre Wahl bitte mit JA.
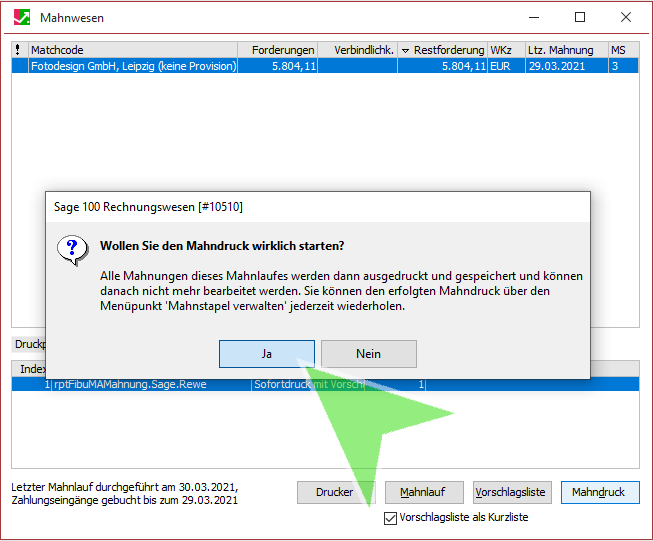
8. Es öffnet sich eine Druckervorschau, wie Ihre Mahnung nun am Ende tatsächlich aussieht. sage 100 bietet hier verschiedene Optionen, was mit der angezeigten Mahnvorlage passieren kann: Drucken, per E-Mail senden, Speichern und einige Optionen mehr.
Bitte hier keine Mahnungen drucken oder senden. Es wird separat im Garbit erweiterten Mahnversand durchgeführt.
Da Sie dies jedoch über Garbit Erweiterter Mahnversand übernehmen möchten, Schließen Sie hier bitte die Ansicht.
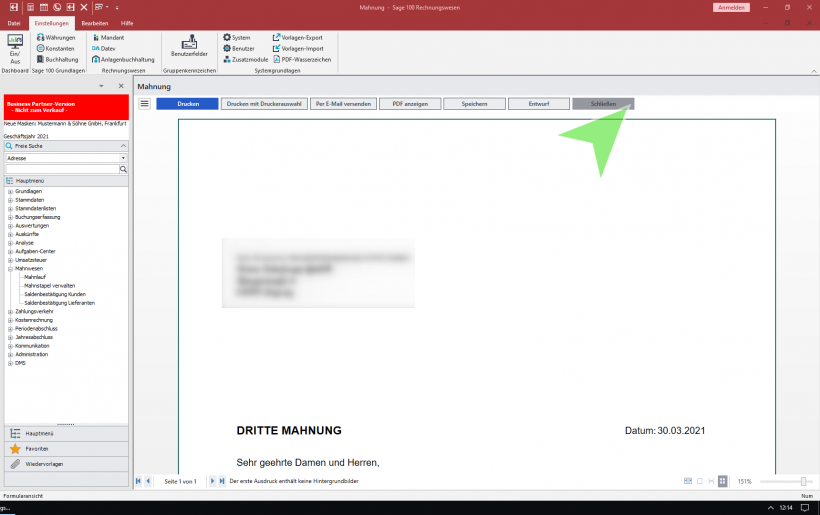
9. Bestätigen Sie Ihr Vorhaben mit Nein, dass sie die Liste aller Mahnungen hier nicht drucken möchten.
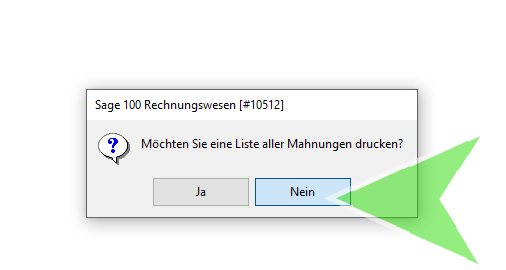
10. Sie haben nun alle Vorbereitungen im sage 100 erledigt, minimieren Sie das Fenster der Anwendung bitte.
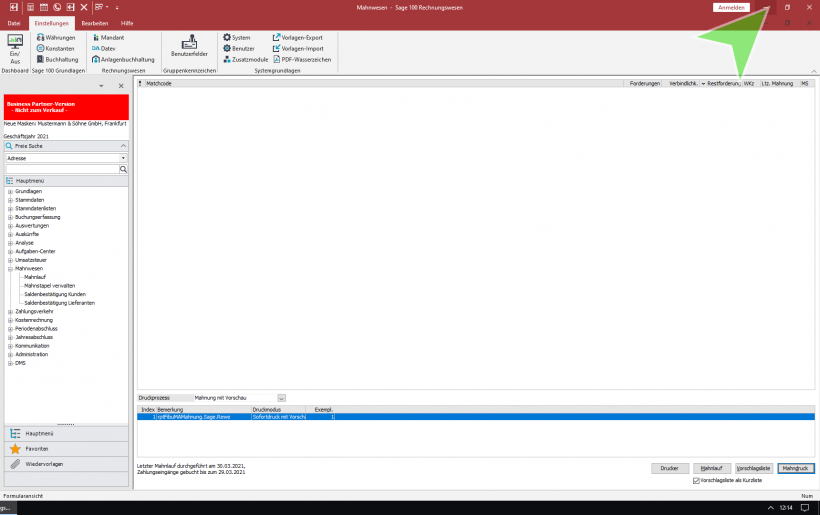
11. Bitte starten Sie nun die Anwendung Garbit Erweiterter Mahnversand.
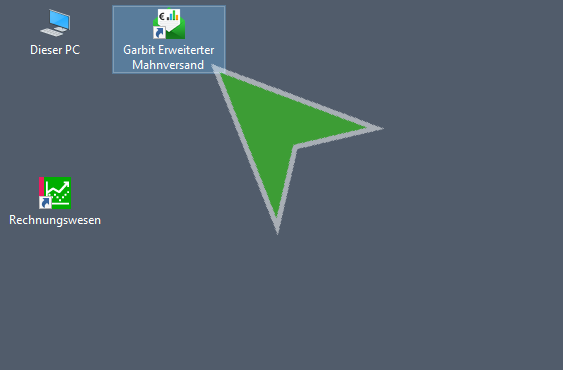
12. Melden Sie sich mit Ihren bereits hinterlegten Daten bei Garbit Erweiterter Mahnservice an über die Schaltfläche Anmelden.
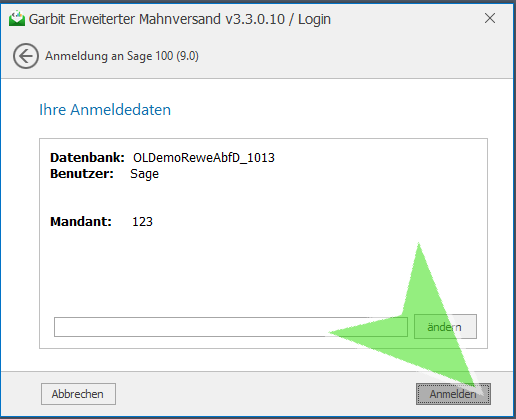
13. Betätigen Sie anschließend die Schaltfläche Lade Mahnstapel in der unteren Leiste der Anwendung.
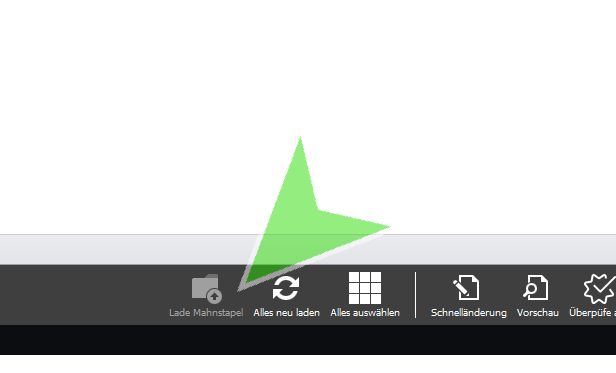
14. Es öffnet sich eine Übersicht aller Mahnstapel mit Angaben wie Datum, Anzahl der Mahnungen und Status des Mahnstapels, wobei jeder Status farblich individuell markiert wurde. Selektieren Sie in der Liste den von Ihnen soeben im sage 100 angelegten Mahnstapel.
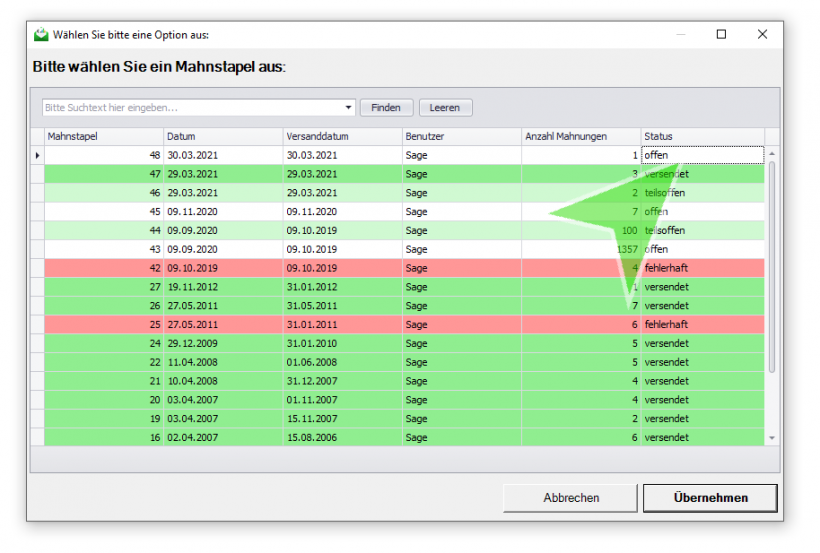
15. bestätigen Sie Ihren selektierten Mahnstapel, indem Sie die Schaltfläche Übernehmen wählen.
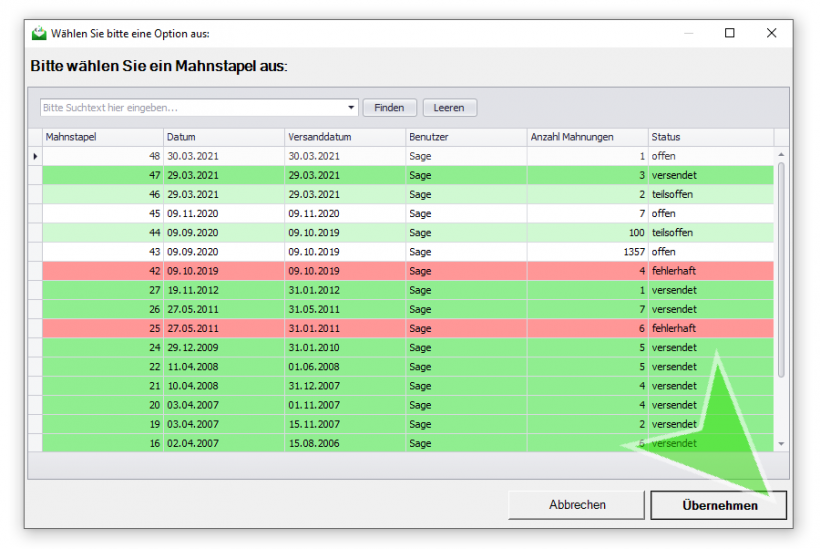
16. Es öffnet sich eine tabellarische Ansicht, mit allen Mahnungen aus dem von Ihnen gewählten Mahnstapel.
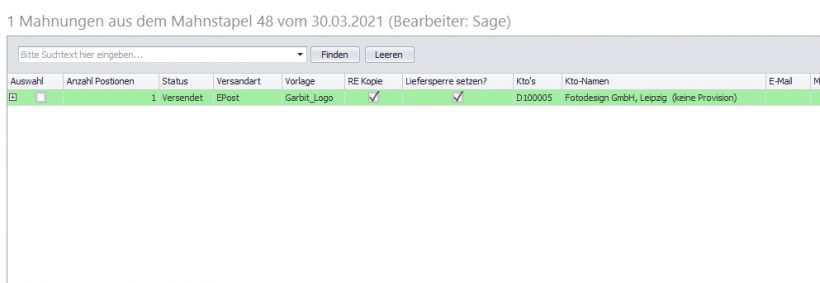
17. Wählen Sie in der unteren Leiste der Anwendung die Option Versand starten, um die Mahnungen zu verschicken.
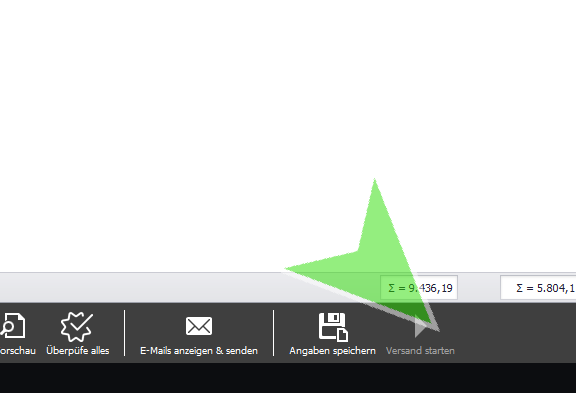
18. Es erscheint eine Übersicht, wie viele Mahnungen aus dem Mahnstapel auf welche Art verarbeitet werden. Es existieren 4 Versandoptionen:pdf-Datei öffnet sich, Drucken, E-Mail oder E-Post-Service.
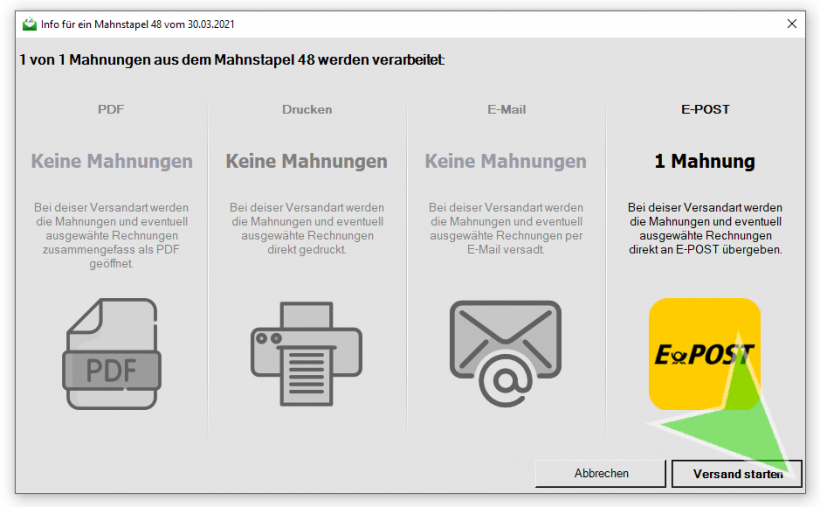
19. Es erfolgt eine Statuszeile, die den aktuellen Status der Verarbeitung wiedergibt. Bitte gedulden Sie sich, bis dieser Prozess abgelaufen ist.
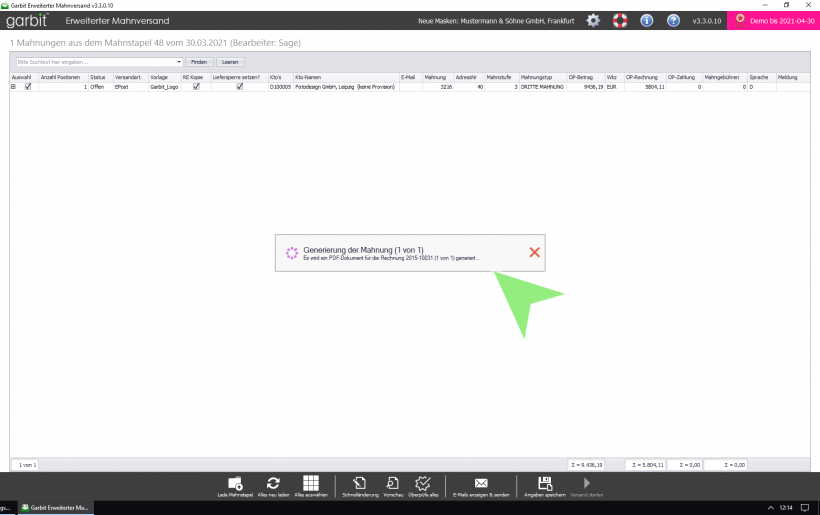
20. Zum Abschluss erscheint eine Übersicht über den Erfolg der verarbeiteten Mahnungen des Mahnstapels. Es wird angezeigt wie viele Mahnungen pro Kategorie erfolgreich verarbeitet wurden bzw. wie viele Mahnungen auch fehlerhaft oder mit Warnung nicht bearbeitet werden konnten. Diese Übersicht kann nun mit OK geschlossen werden