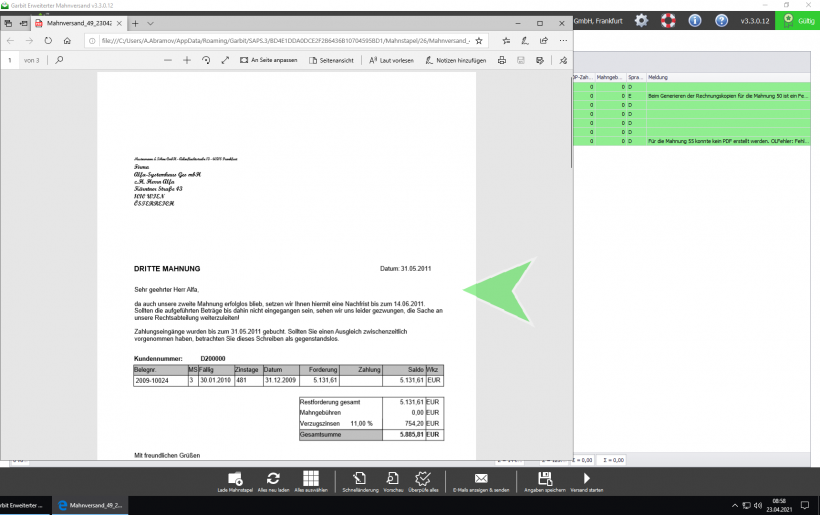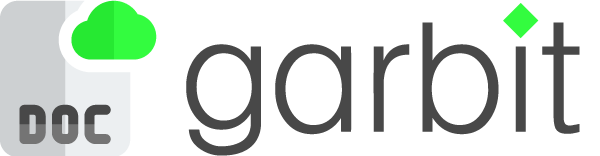Einrichtung einer NT-Anmeldung
1. Sage bietet nur eine Möglichkeit die PDF-Dokumente und Mahnungen zu generieren: mit Hilfe eines benannten Benutzers Named Users. NT-Anmeldungen selber werden jedoch nicht unterstützt, dies bietet Ihnen dafür die Anwendung Garbit Erweiterter Mahnversand an. Wie Sie dies durchführen können, wird Schritt pro Schritt in dieser Anleitung dargestellt. Öffnen Sie als erstes die Anwendung Garbit Erweiterter Mahnversand.
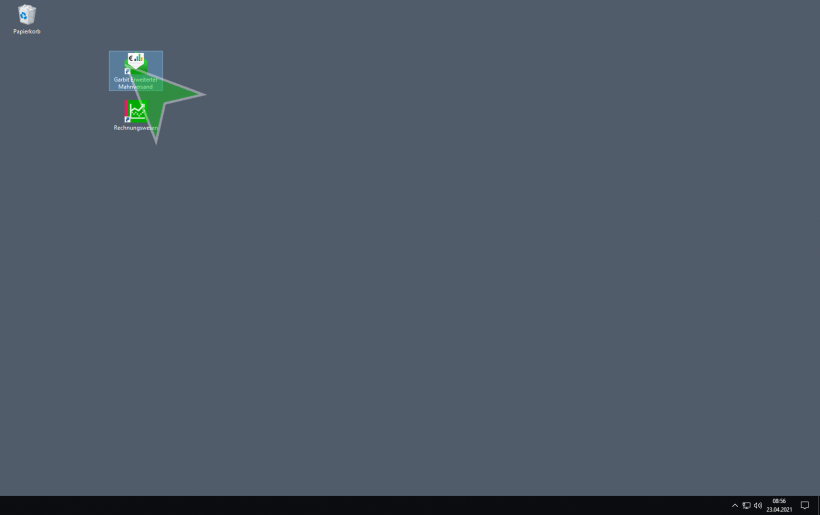
2. Es erscheint ein Dialog mit Ihren Anmeldedaten. Wählen Sie eine "NT-Anmeldung" als Anmeldeverfahren aus und bestätigen Sie Ihre Anmeldung über die Schaltfläche Anmelden.

3. Es öffnet sich der Einrichtungsassistent von Garbit Erweiterter Mahnversand. Hier steht in rot der Hinweis, dass Sie bei einer NT-Anmeldung einen "Named User" für die Generierung der PDF-Dokumente, wie Mahnungen oder Rechnungen" angegeben werden müssen. Klicken Sie bitte auf Weiter > um fortzufahren.
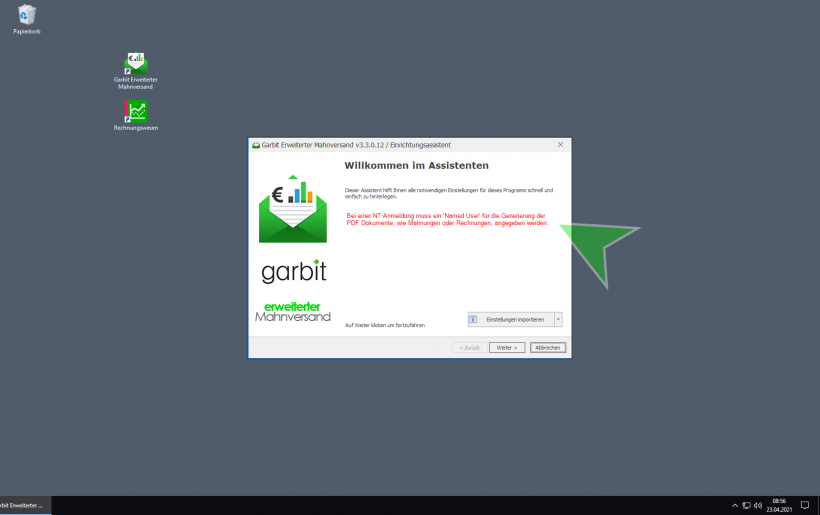
4. Für das Drucken der Belege aus Sage wird ein Benutzer und Passwort benötigt. Leider wird von Sage noch keine Unterstützung der NT-Anmeldung für die Ausdrücke angeboten. Hinterlegen Sie bitte einen Benutzer und Passwort für alle Sage-Ausdrücke (Alte Technik Access und neue Technik AppDesigner), die von der NT-Anmeldung benötigt werden.
Diese Einstellungen werden zunächst global gespeichert, d.h. Sie gelten für alle Benutzer des jeweiligen Mandanten. Später können Sie in der App-Einstellung diese jedoch für Sie persönlich anpassen.
Zuerst hinterlegen Sie einen abweichender Sage-Benutzer für den Belegdruck in das hierfür vordefinierte Feld.
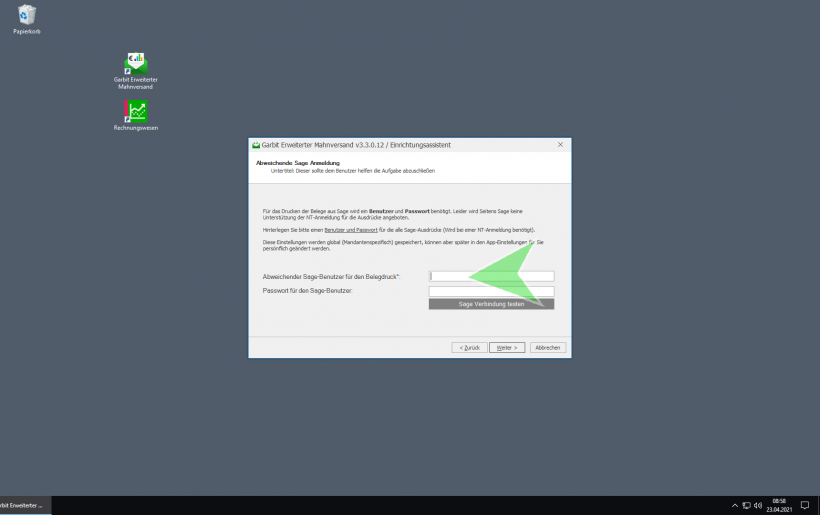
5. Als nächstes tragen Sie bitte ein Passwort für den Sage-Benutzer ein.
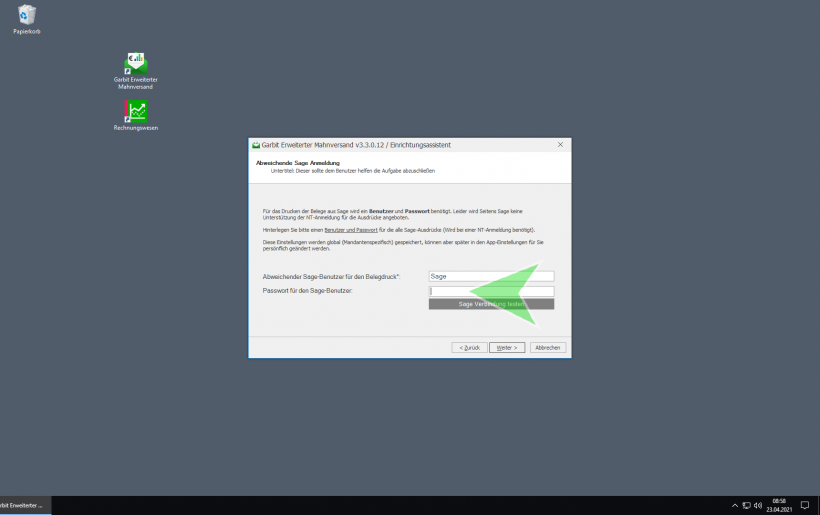
6. Soweit Sie alles eingetragen haben, können Sie die Einstellungen mit Hilfe des Knopfs "Sage Verbindung testen" überprüfen. Wenn alles passt, gehen Sie bitte auf Weiter >.
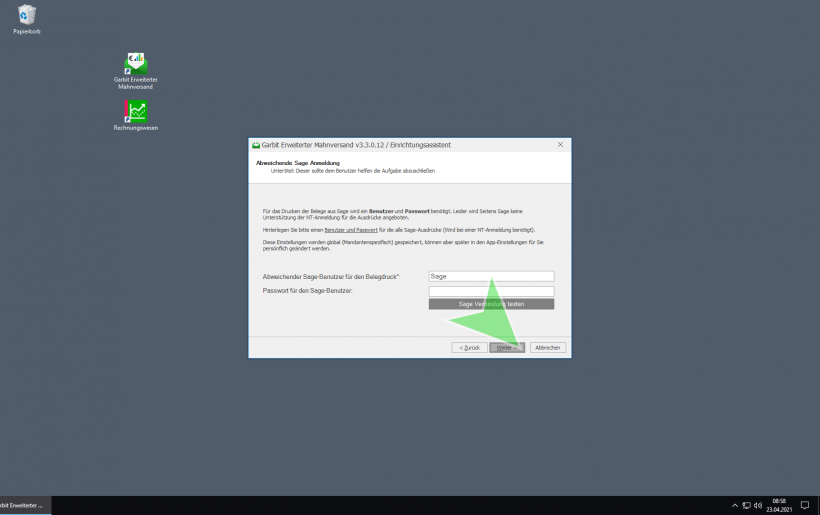
7. Der Assistent ist mit dem Einrichtungsvorgang nun durch und wurde erfolgreich beendet. Bestätigen Sie dieses bitte indem Sie die Schaltfläche Fertig stellen klicken.
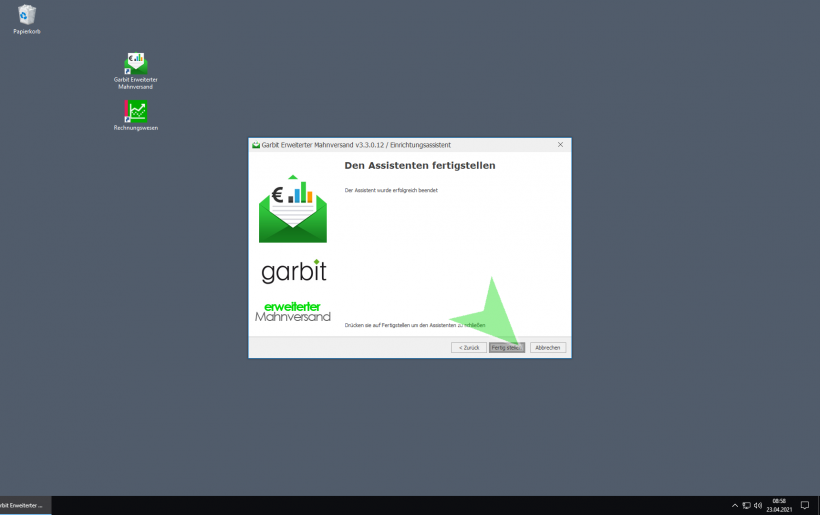
8. Es öffnet sich die Anwendung Garbit Erweiterter Mahnversand. Hier wählen Sie bitte in der unteren Leiste die Option Lade Mahnstapel.
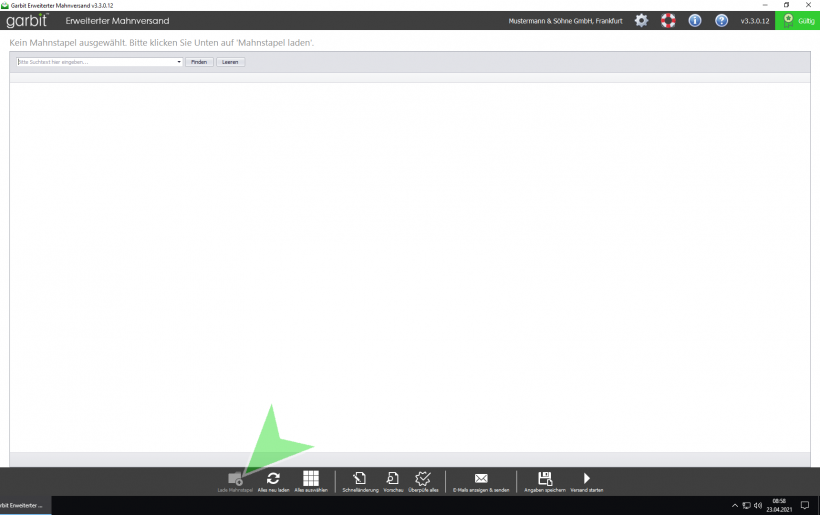
9. Es erscheint eine Liste aller vorhandenen Mahnstapel. Bitte wählen Sie die Zeile des Mahnstapels aus, den Sie bearbeiten möchten und bestätigen Sie diesen über die Schaltfläche Laden.
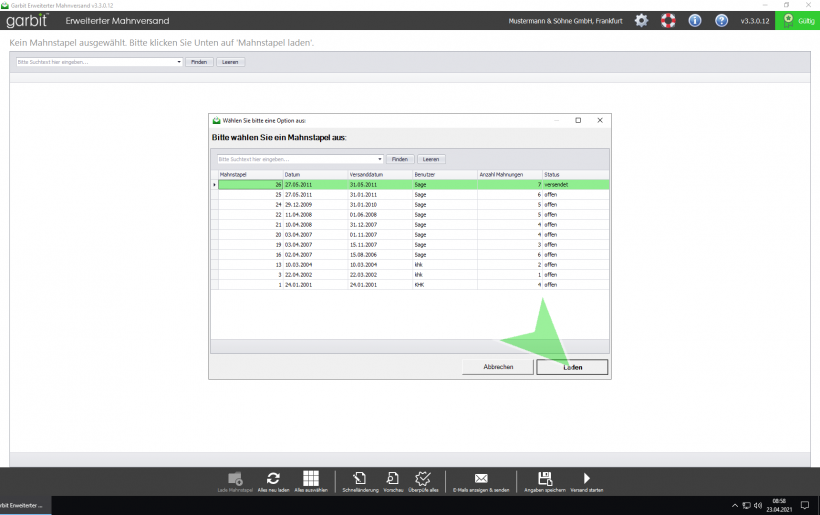
10. Bitte wählen Sie einer bestimmte Mahnung aus der Liste aus.
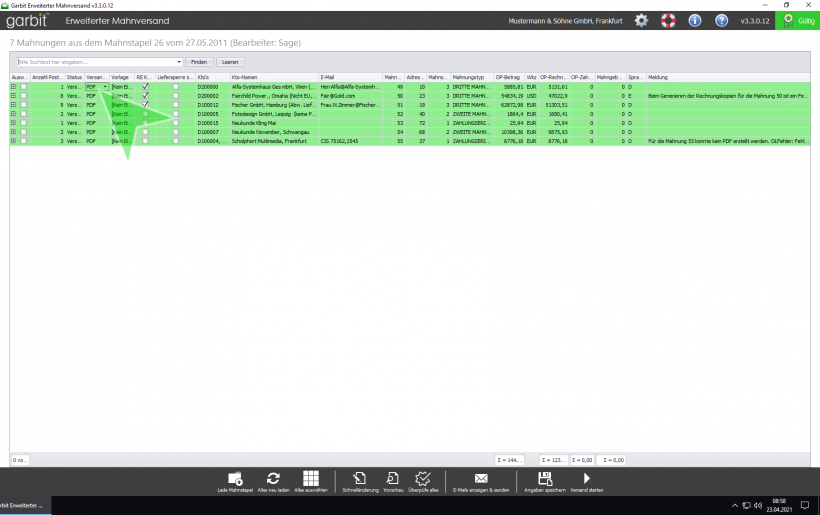
11. Sie können sich nun die Vorschau der gewählten Mahnung anzeigen lassen. Hierzu drücken Sie die rechte Maustaste Ihrer selektierten Mahnung. Es öffnet sich eine Auswahl an Optionen, hier wählen Sie bitte Vorschau anzeigen aus.
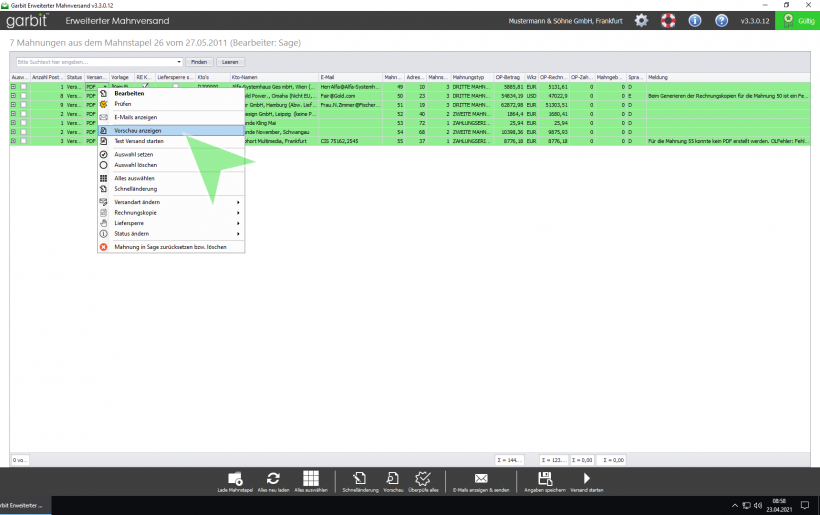
12. Es öffnet sich eine PDF-Datei, welche die von Ihnen gewählte Mahnung anzeigt. Diese können Sie nun auch ausdrucken.