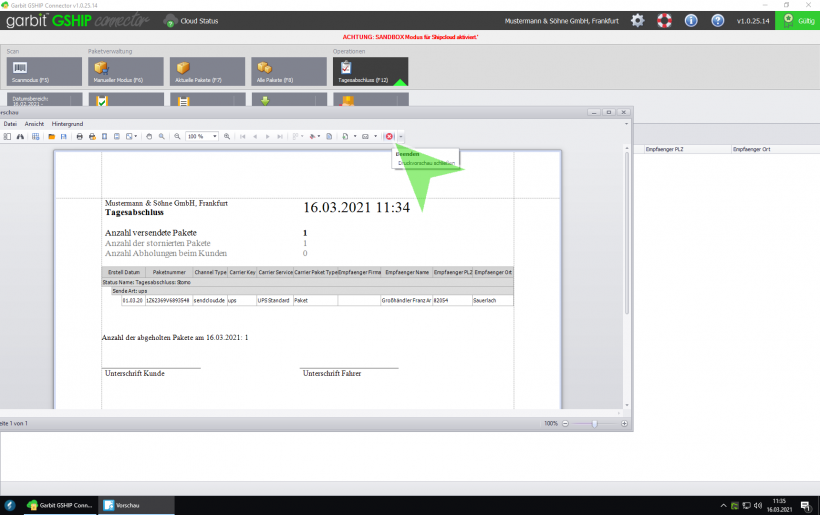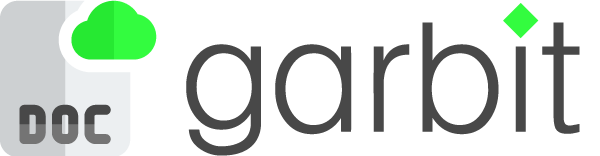Tagesabschluss erstellen
1. Im Modul Aktuelle Pakete werden alle Pakete angezeigt, für die es noch keinen Tagesabschluss gibt.
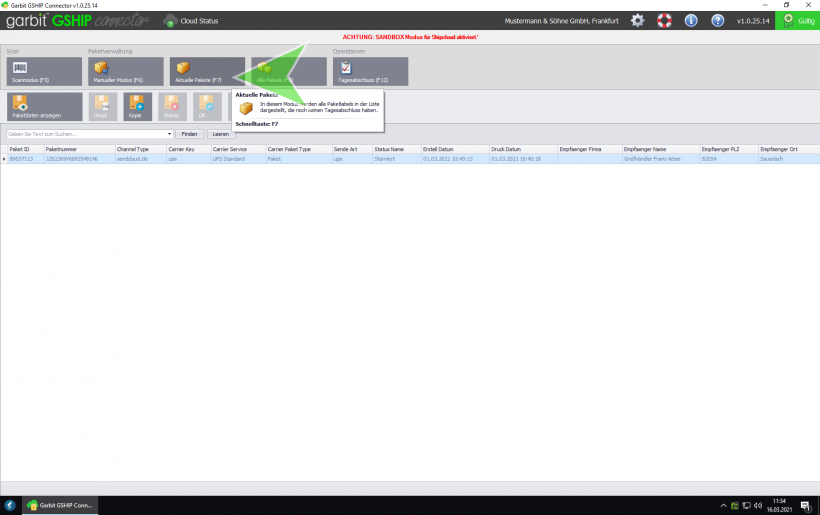
2. Möchten Sie für diese einen Tagesabschluss machen, so klicken Sie bitte die Schaltfläche des Moduls Tagesabschluss an.
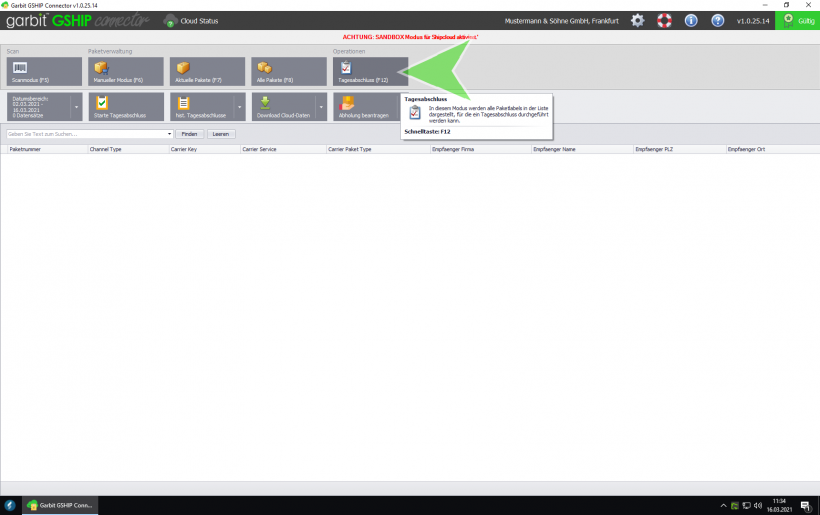
3. Hier erscheinen verschiedene Untermodule, bitte wählen Sie das linke und drücken Sie auf den Pfeil. Hier können Sie bestimmte Kriterien angeben, nach denen die Pakete für Ihren Tagesabschluss selektiert werden.
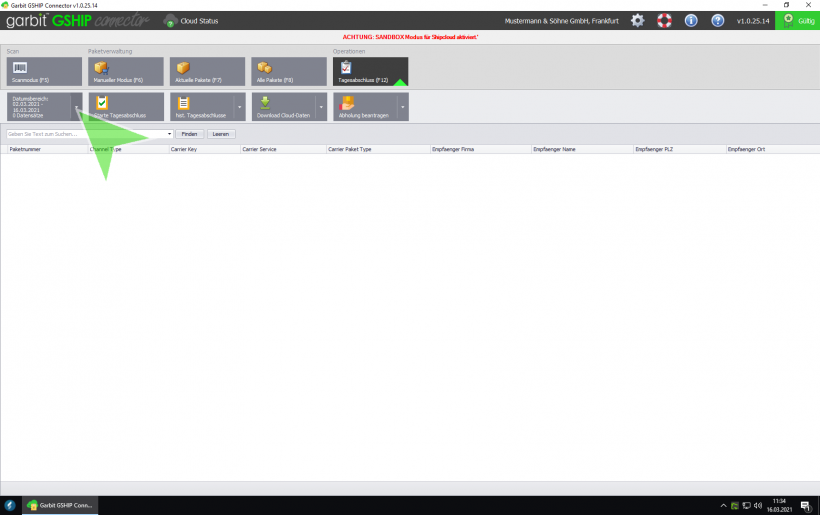
4. Es öffnet sich nun eine Fläche mit verschiedenen Angaben. Sie können einmal einen Datumsbereich angeben, der für alle Sendungen gilt, welche in Ihren Tagesabschluss aufgenommen werden sollen. Sie können einmal über die Kalender ein individuelles Start- und Zieldatum eingeben, oder Sie wählen eine Datumsvorlage, wie z.B. die letzten 28 Tage.
Die selben Optionen haben Sie für die Versanddienstleister. Hier können Sie aus einer Auswahlliste einzelner Dienstleister auswählen, deren Pakete in den Tagesabschluss mit aufgenommen werden sollen bzw. Sie entscheiden sich für eine Vorlage wie z.B. DHL-Express.
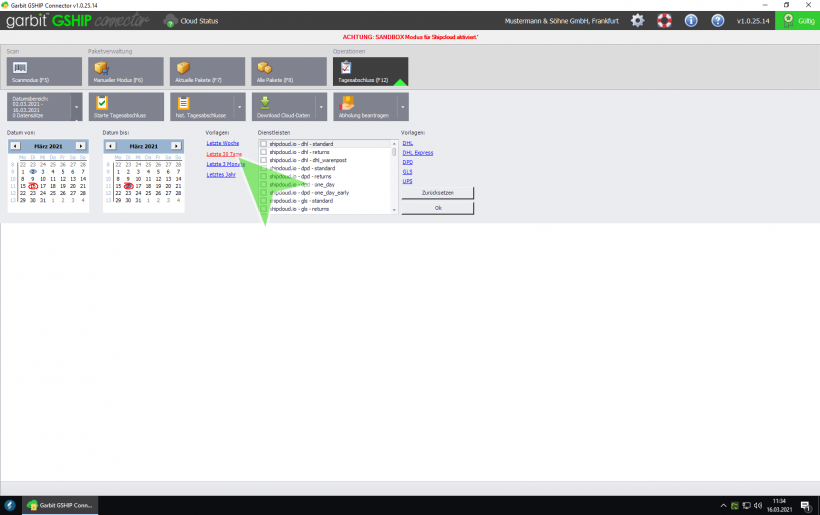
5. Sie können Ihre Auswahl Zurücksetzen und neu anpassen, oder mit der Schaltfläche OK bestätigen. In diesem Fall werden Ihre gewählten Daten übernommen.
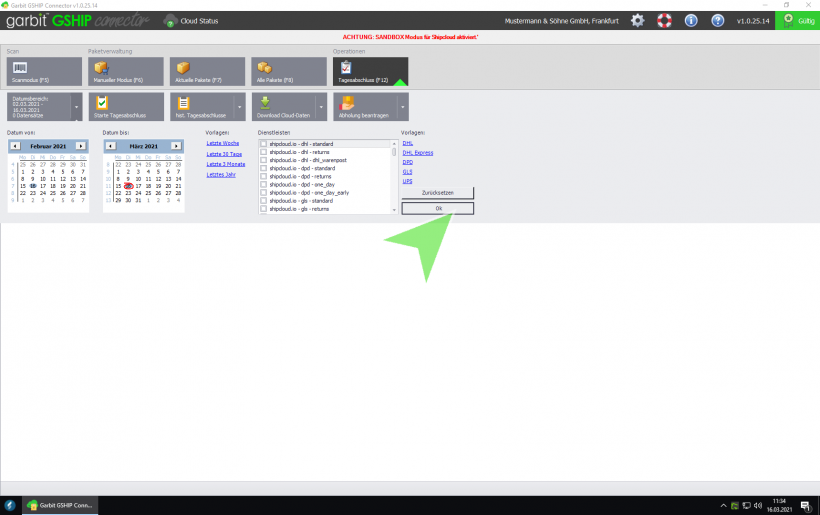
6. Nach Bestätigung Ihrer Kriterien wird eine Liste aller Pakete angezeigt, für die Sie einen Tagesabschluss vornehmen möchten. Dies können Sie nun vollbringen, indem Sie auf die Schaltfläche Starte Tagesabschluss drücken.
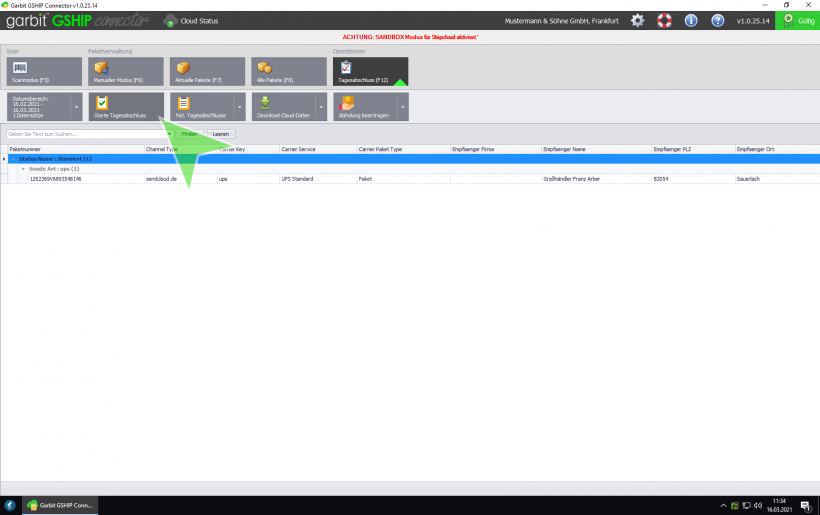
7. Es erscheint ein Dialog, ob Sie tatsächlich, für die Anzahl der festgelegten Pakete, den Tagesabschluss durchführen möchten. Bestätigen Sie Ihre Auswahl bitte mit Ja.
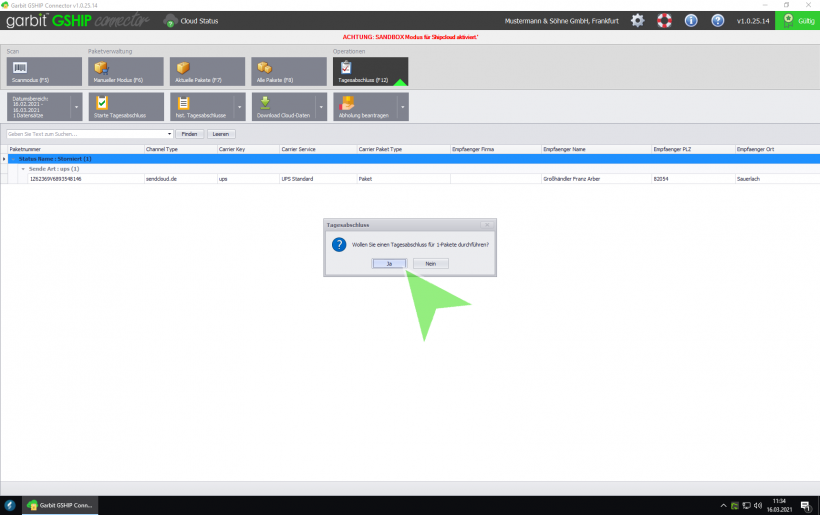
8. Sie werden aufgefordert Ihrem Tagesabschluss einen Namen zu geben. Tragen Sie bitte einen ein.
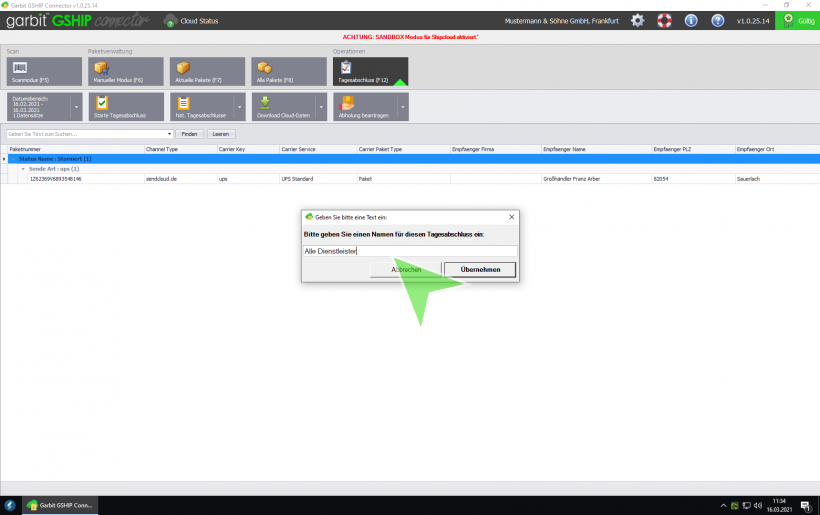
9. Bestätigen Sie bitte Ihren vergebenen Namen, indem Sie die Schaltfläche Übernehmen klicken.
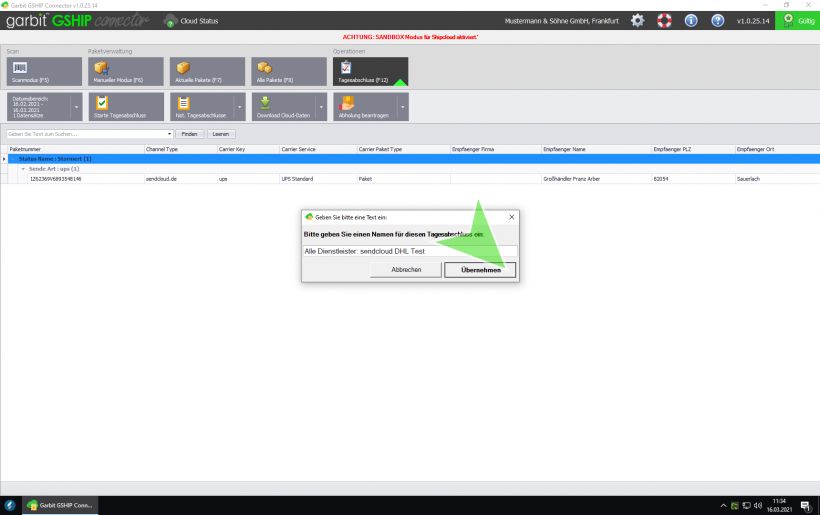
10. Es öffnet sich ein Editor, der eine Textdatei über alle Pakete darstellt, die im Tagesabschluss enthalten sind. Dieser kann ausgedruckt werden und vom Kunden und dem Fahrer, welcher die Pakete abholt, unterschrieben werden.
Dies gilt als Bestätigung, dass der Fahrer die auf der Liste genannten Pakete abgeholt hat. Drücken Sie hierfür auf das Symbol mit dem Drucker.
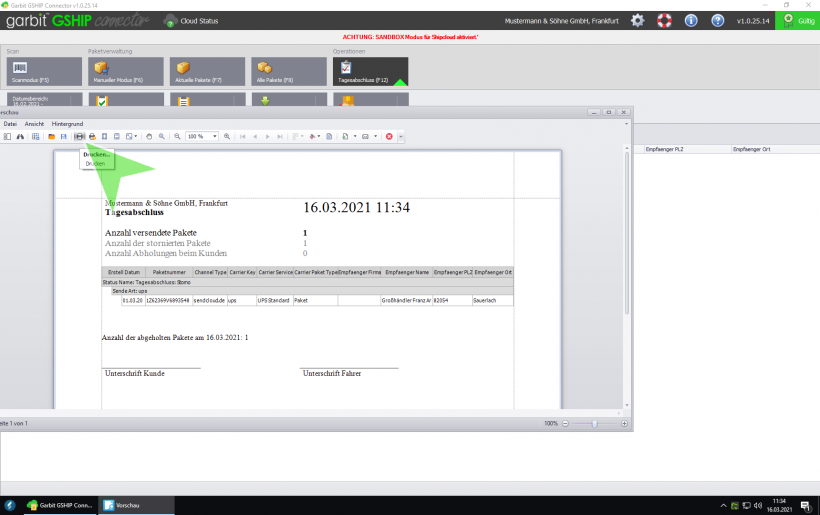
11. Es öffnet sich ein Fenster mit Einstellungen, um das Textdokument auszudrucken. Bestätigen Sie den Druckerauftrag, indem Sie die Schaltfläche Drucken bestätigen.
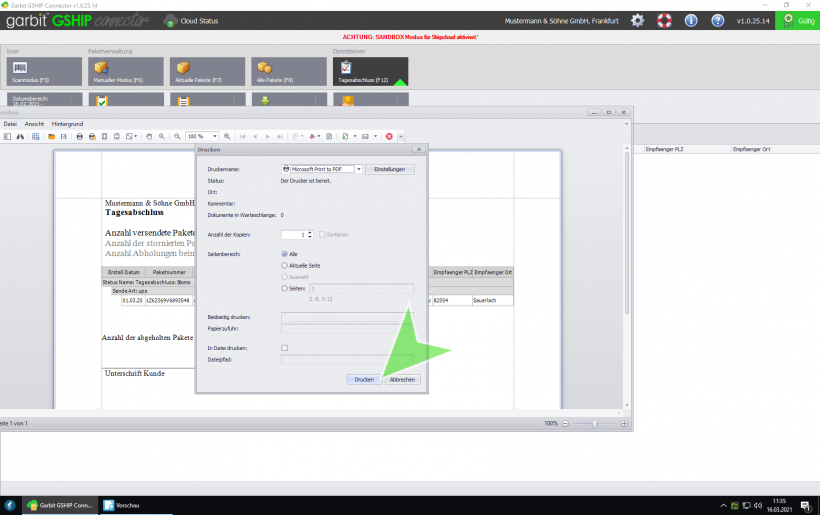
12. Nachdem Sie das Dokument ausgedruckt haben, können Sie die Druckervorschau wieder schließen, indem Sie das Symbol mit dem weißen Kreuz auf rotem Kreis betätigen. Sie gelangen zurück in die GSHIP-Anwendung.