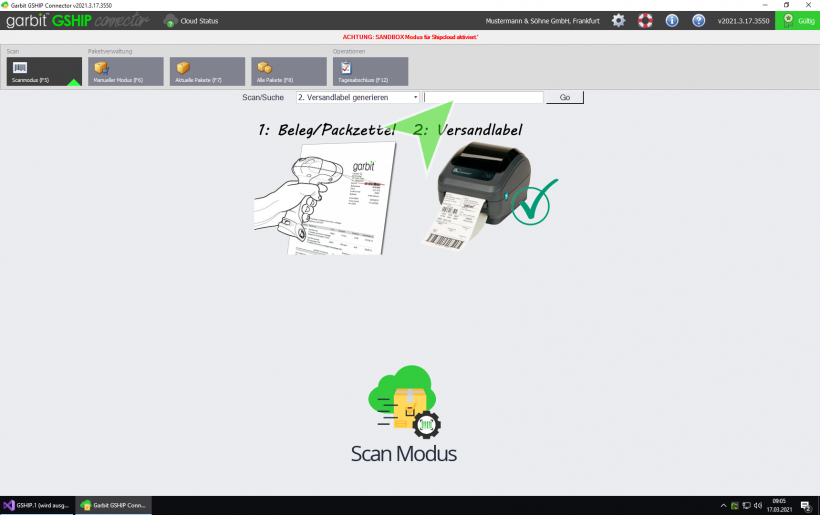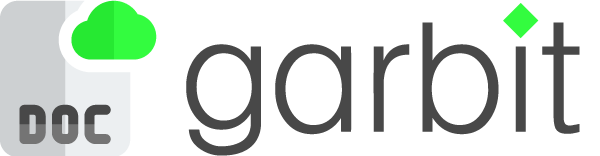Scan Modus einrichten
1. Über den Scanmodus können Paketdetails durch direktes abscannen des Barcodes oder durch manuelle Eingabe aufgerufen werden. Die Eingabe orientiert sich an ein festgelegtes Muster, welches Sie über Einstellungen selber definieren können. Solange diese noch nicht vorgenommen wurde, gilt das vordefinierte Standardmuster {Belegjahr}-{Belegnummer}.
Der von Ihnen eingescannte bzw. manuell eingetragene Text gilt als Suchtext, der mit einem im System hinterlegten Text übereinstimmen muss, welcher mit den Detaildaten zum passenden Paket verknüpft ist.
Der erfolgreiche Vorgang wird per Meldung bzw. über eine Fehlermeldungen angezeigt, im Falle generierter Versandlabel wird automatisch ein Label ausgedruckt.
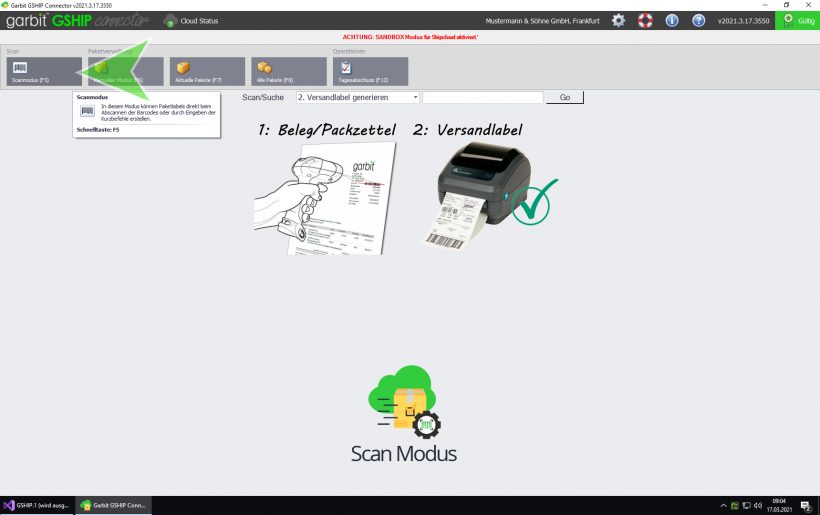
2. Über die Einstellungen, ausgezeichnet durch die Schaltfläche mit dem Symbol eines Zahnrades, können allgemeine Einstellungen für den Scan-Modus vorgenommen werden.
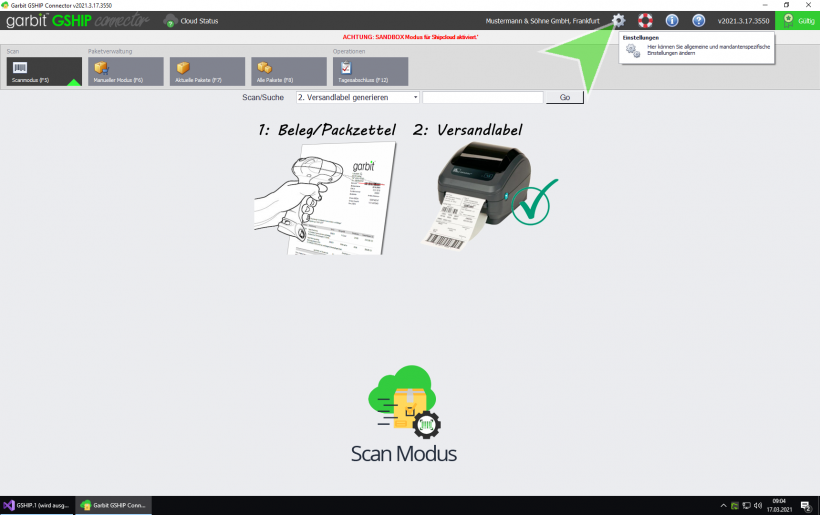
3. Es öffnet sich das Fenster, über welches alle Standardeinstellungen zu Garbit GSHIP vorgenommen werden können. Hier ist es wichtig, dass Sie die Scan Modus Einstellungen Global vornehmen, damit die auszudruckenden Label für alle Mitarbeiter Ihrer Firma gleich aussehen.
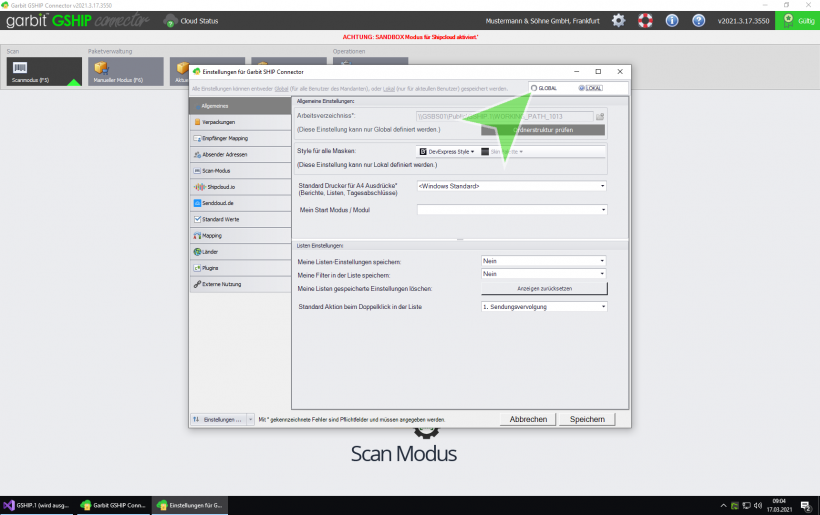
4. Wählen Sie anschließend bitte aus der linken Auswahl die Schaltfläche mit dem Titel Scan Modus aus.
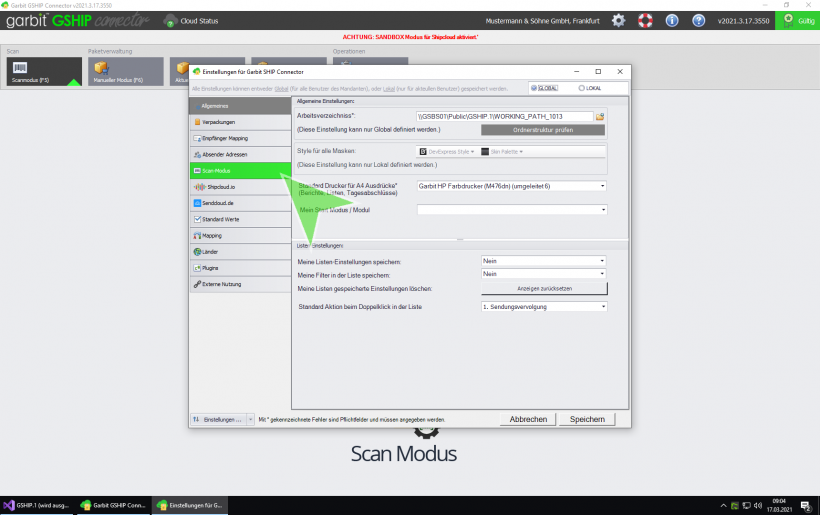
5. Es erscheint das Modul Scan Modus, über welchen allgemeine Einstellungen getätigt werden können. Die erste Zeile Standard Auswahl im Scan Modus bietet eine Auswahlliste. Bitte treffen Sie hier die Auswahl, die im Modul Scanmodus immer standardmäßig angezeigt werden soll.
Die zweite Zeile stellt die Zusammensetzung des Barcodes dar, über welche der Barcode automatisch erkannt werden soll. Solange hier keine individuelle Einstellung vorgenommen wurde, gilt das Standardmuster {Belegjahr}-{Belegnummer}.
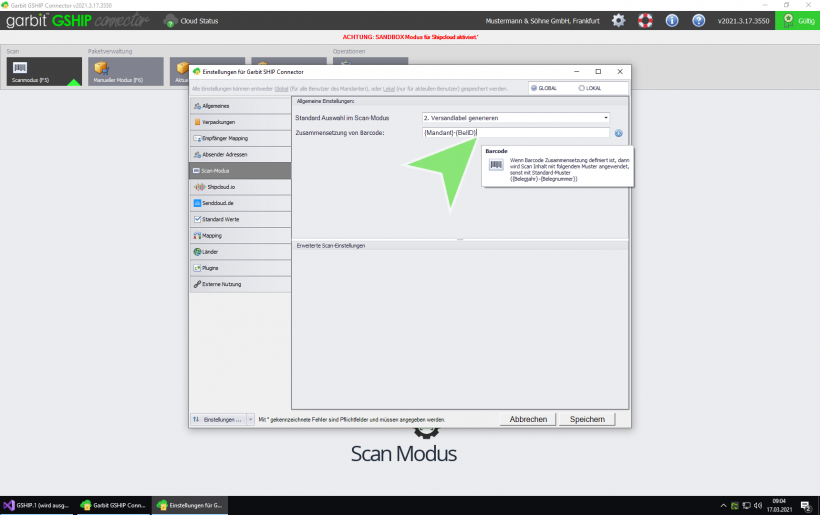
6.
Die zweite Zeile legt eine Zusammensetzung vom Barcode fest. Bitte aktivieren Sie hierfür die Schaltfläche mit dem +-Symbol, um diese zu bearbeiten.
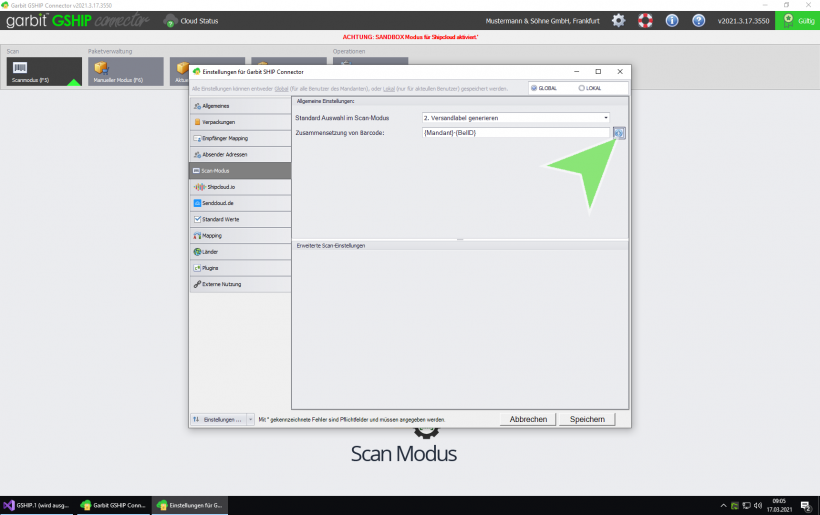
7. Hier öffnet sich ein Fenster mit einer tabellarischen Ansicht von Komponenten, einmal als Feldname und einmal als Datentyp. Wählen Sie hier, über welche Kombination von selbst definierten Komponenten, die automatische Erkennung lauten soll.
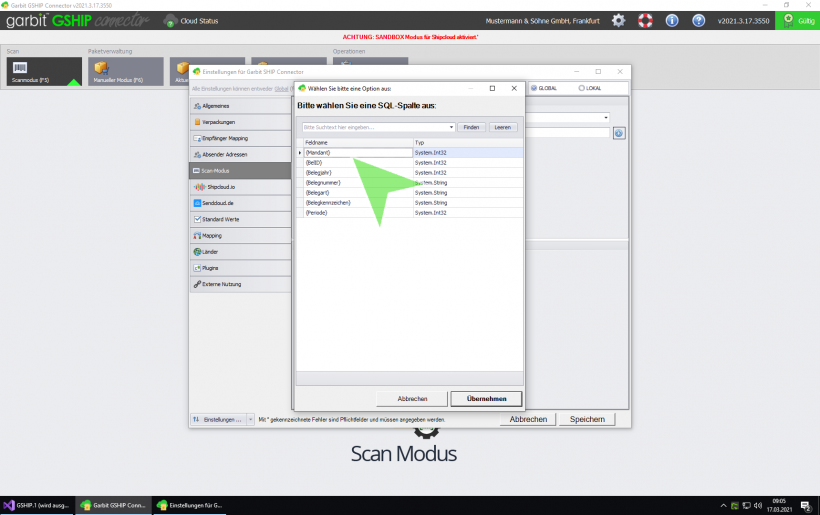
8. Nachdem Sie die Zeile Ihrer gewünschten Komponente markiert haben, bestätigen Sie diese bitte indem Sie auf die Schaltfläche Übernehmen klicken.
Auf diese Weise können Sie noch weitere Komponenten zur Zusammensetzung vom Barcode hinzunehmen.
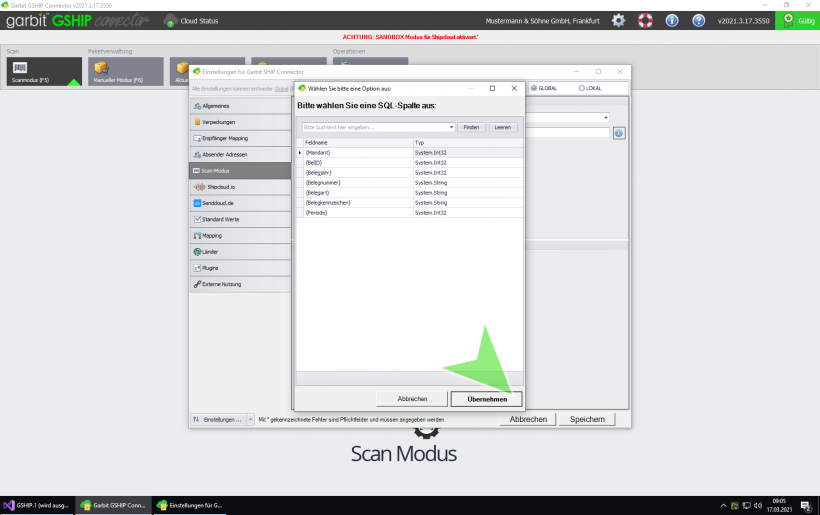
9. Sobald Sie mit Ihren Allgemeinen Einstellungen zum Scan Modus zufrieden sind, können Sie diese über die Schaltfläche Speichern bestätigen.
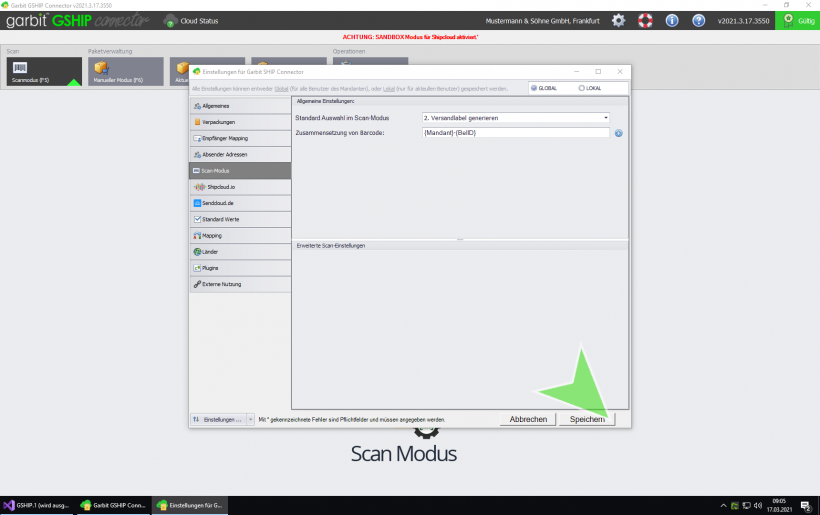
10. Nachdem Sie die Einstellungen zum Scan Modus abgeschlossen haben, kehren Sie wieder in das Modul Scanmodus zurück. Nun gelten die neuen Einstellungen, die Sie soeben vorgenommen haben.