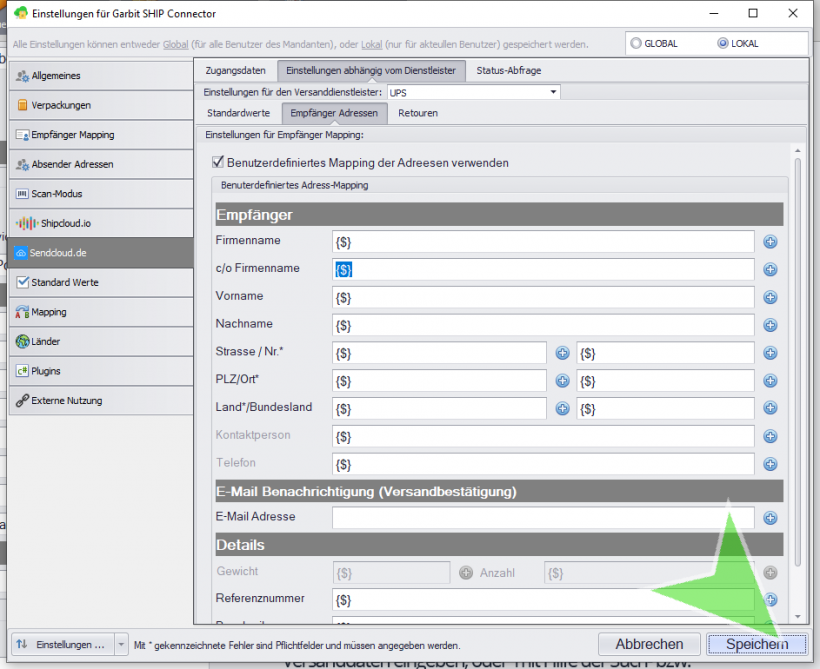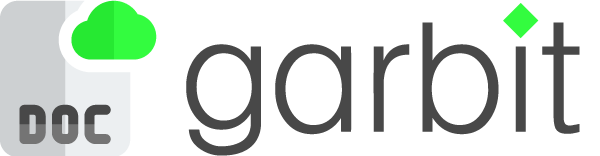Zuordnung der Adressfelder aus Sage 100
1. Im Garbit SHIP Connector existiert die Möglichkeit, Adressfelder aus Sage 100 flexibel mit den Adressfeldern von GSHIP zu verknüpfen. Dies wird häufig dann gebraucht, wenn eine E-Mail-Adresse oder eine Zusatzinformation bei den Empfängeradressen benötigt werden.
Hierfür öffnen Sie zunächst die Anwendung über die Verlinkung auf Ihrem Desktop.
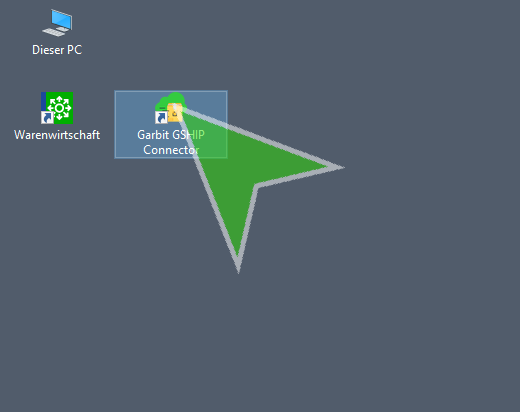
2. Melden Sie sich bitte mit Ihren bereits hinterlegten Anmeldedaten über die Schaltfläche Anmelden an.
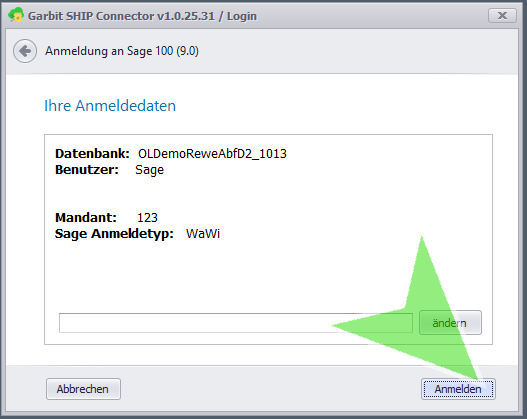
3. Sie bekommen nun ein Startbildschirm mit einem Ladebalken, während GSHIP die erforderlichen Dienste lädt.
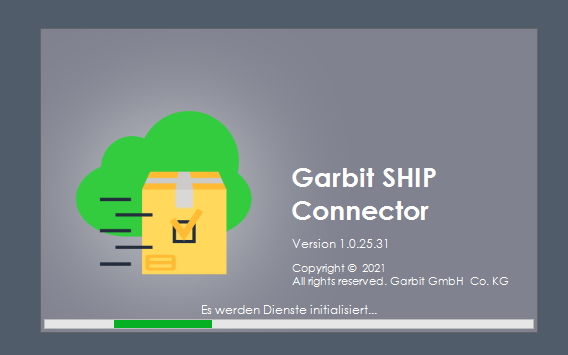
4. Sobald die Anwendung aufgerufen ist, gehen Sie bitte auf das Zahnradsymbol in der oberen Leiste und rufen das Modul der Einstellungen auf.
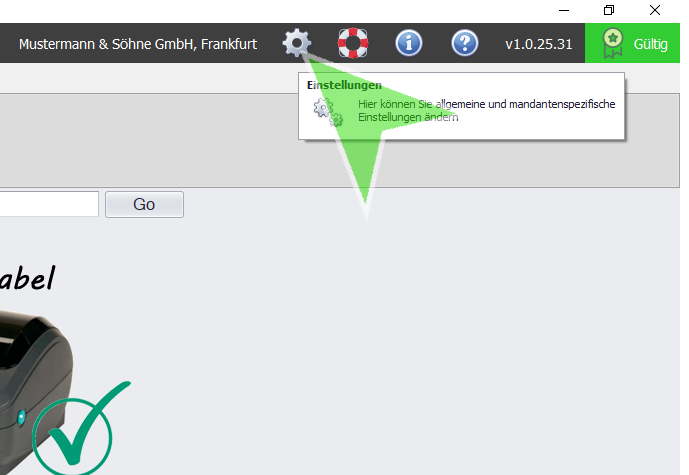
5. Selektieren Sie hier bitte das Modul Empfänger Mapping.
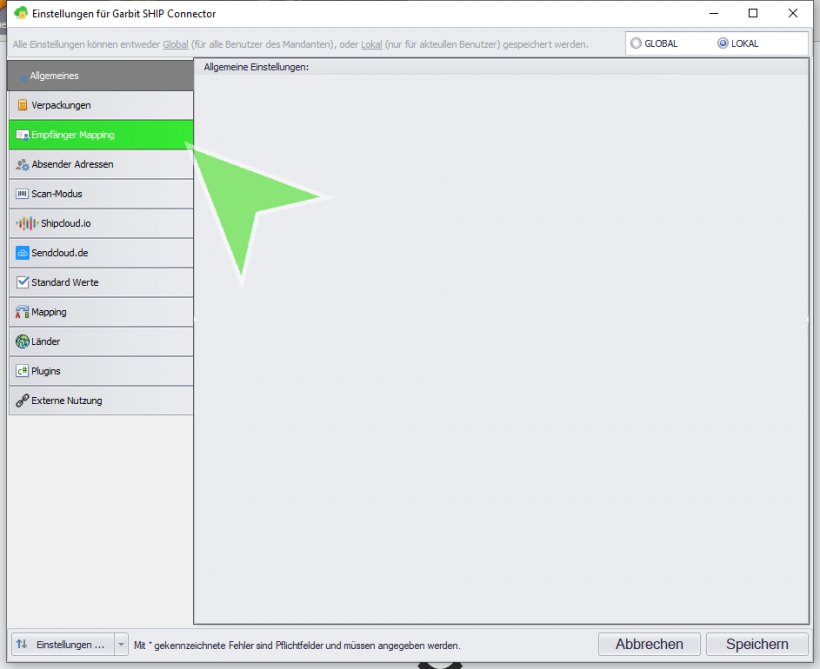
In der oberen Zeile besteht die Möglichkeit Einstellungen sowohl lokal als auch global vorzunehmen. Lokale Einstellungen betreffen nur den jeweiligen Benutzer der die Anwendung nutzt, Globale Einstellungen gelten für alle Benutzer des jeweiligen Mandanten. Die lokale Einstellung wird gegenüber der globalen Einstellung immer priorisiert.
6. Es erscheint im rechten Feld das dazugehörige Eingabeformular. Hier kann ein Mapping der Daten aus Sage 100 mit der Empfänger-Adresse vollzogen werden.
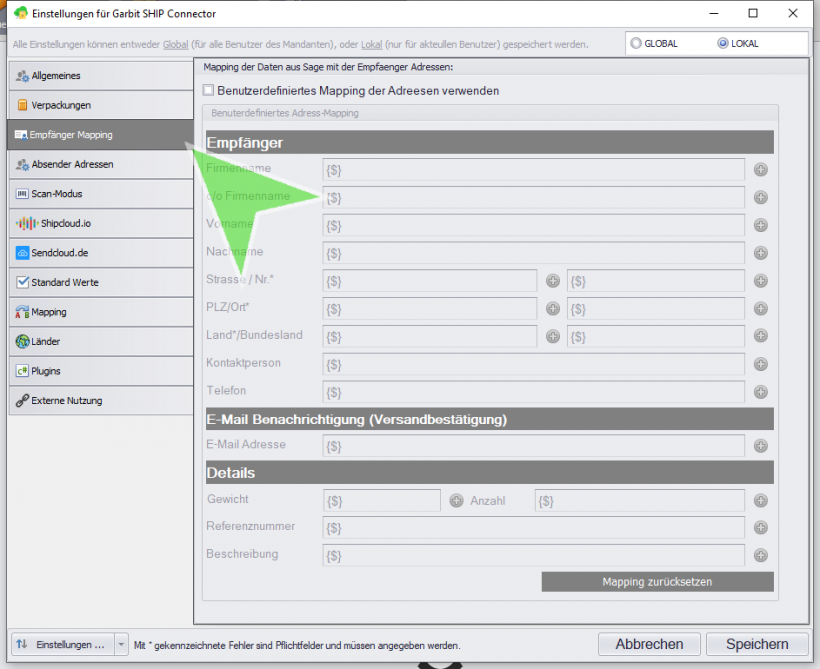
7. Um die Felder zu aktivieren und befüllen zu können, setzen Sie bitte einen Haken neben die Checkbox Benutzerdefiniertes Mapping der Adressen Verwenden.
8. Das erste Feld Firmenname wird hier mit Werten belegt. Anhand diesen Prinzips werden alle anderen Felder auch gefüllt. Platzhalter {$} bedeutet, dass an dieser Stelle ein Standard Wert aus Sage im GSHIP verwendet werden kann.
8. Das erste Feld Firmenname wird hier mit Werten belegt. Anhand diesen Prinzips werden alle anderen Felder auch gefüllt.
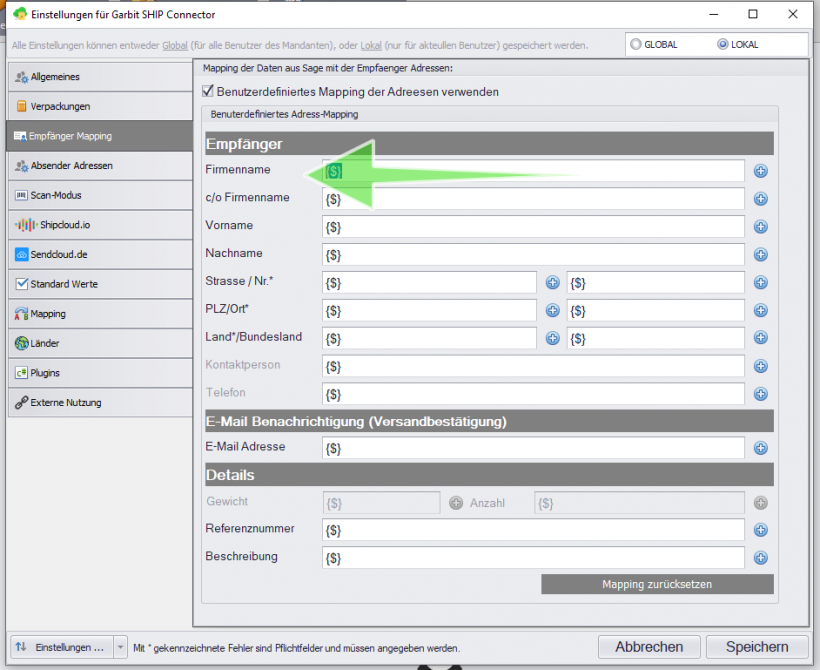
9. Hier werden keine konkreten Werte eingetragen, es werden Feldnamen ausgewählt, welche dann konkrete Werte aus der Datenbank ziehen und einsetzen. Diese Felder befinden sich in einer Liste, die sich über die Felder mit dem Pluszeichen rechts neben den Eingabefeldern befinden.
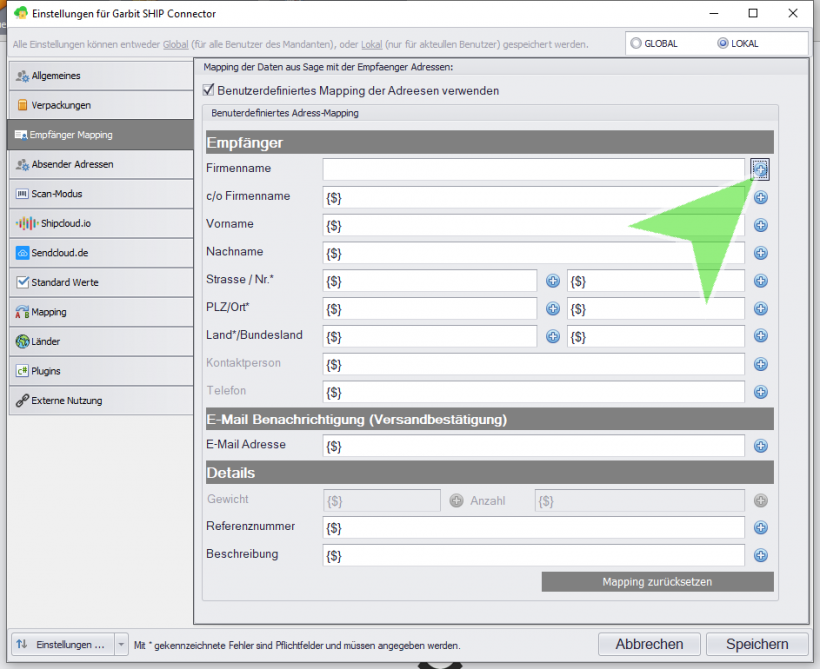
10. Es öffnet sich als nächstes eine Auswahlliste aller Feldnamen, die aus dem Sage 100 gezogen werden. In einer weiteren Zeile, werden die Datentypen der jeweiligen Felder angezeigt. Diese gelten als Platzhalter für die konkreten Werte, die der Adressinhaber später tatsächlich hat. Treffen Sie nun bitte Ihre Auswahl, in diesem Beispiel wurde der Name2 gewählt.
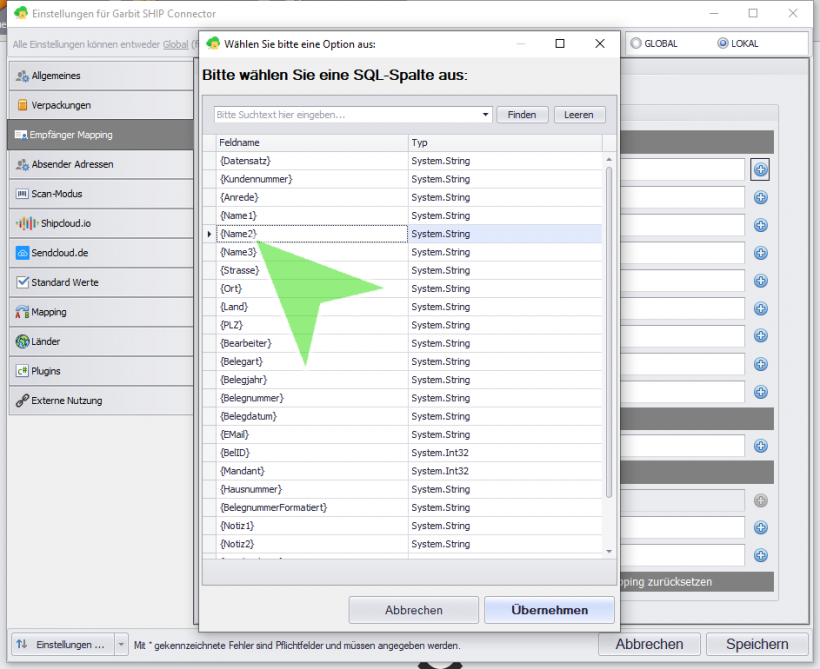
11. Übernehmen Sie bitte Ihre Auswahl.
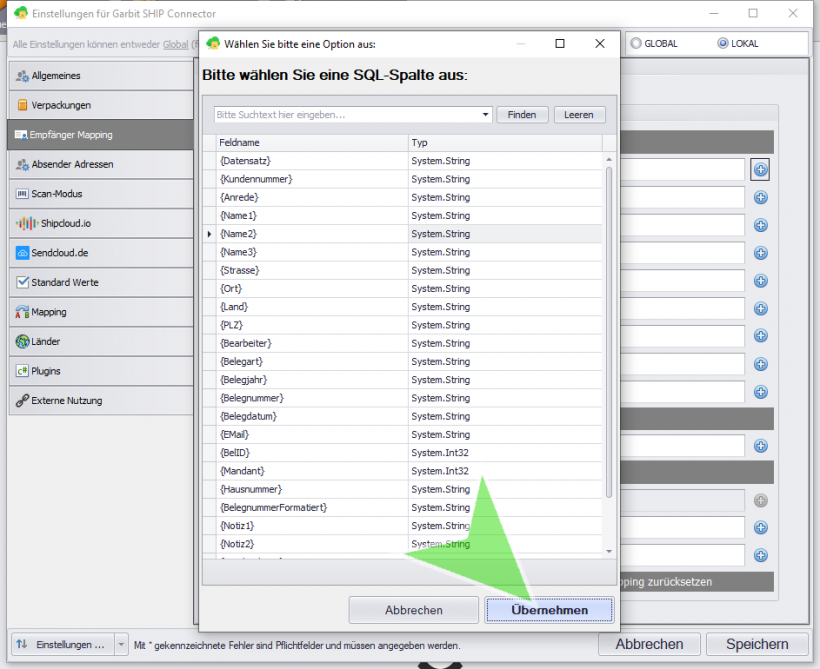
12. Sie haben ebenfalls die Möglichkeit auch Felder leer zu lassen, entfernen Sie hierfür den Eintrag.
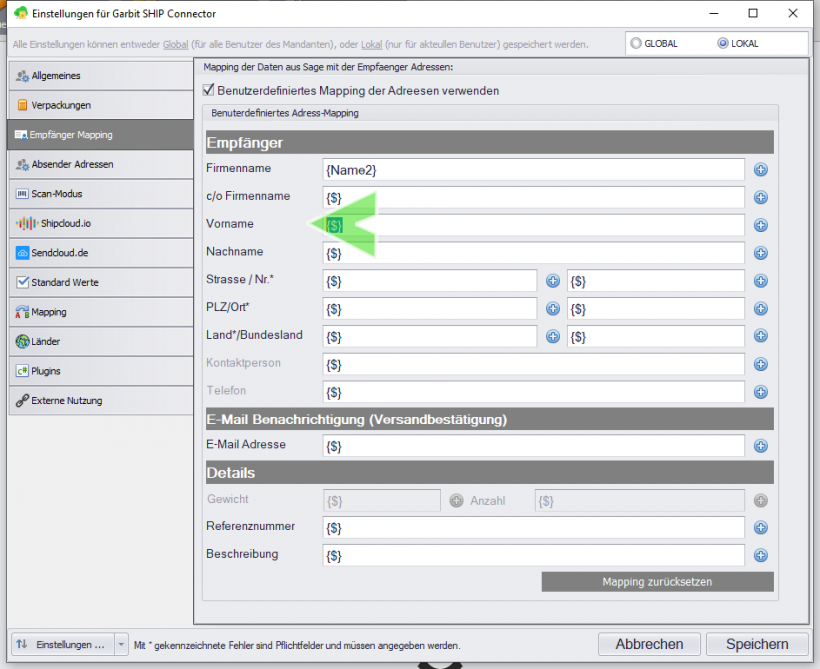
13. Im weiteren wählen wir für den Nachnamen ebenfalls ein weiteres Feld aus. In diesem Beispiel die Zeile Nachname.
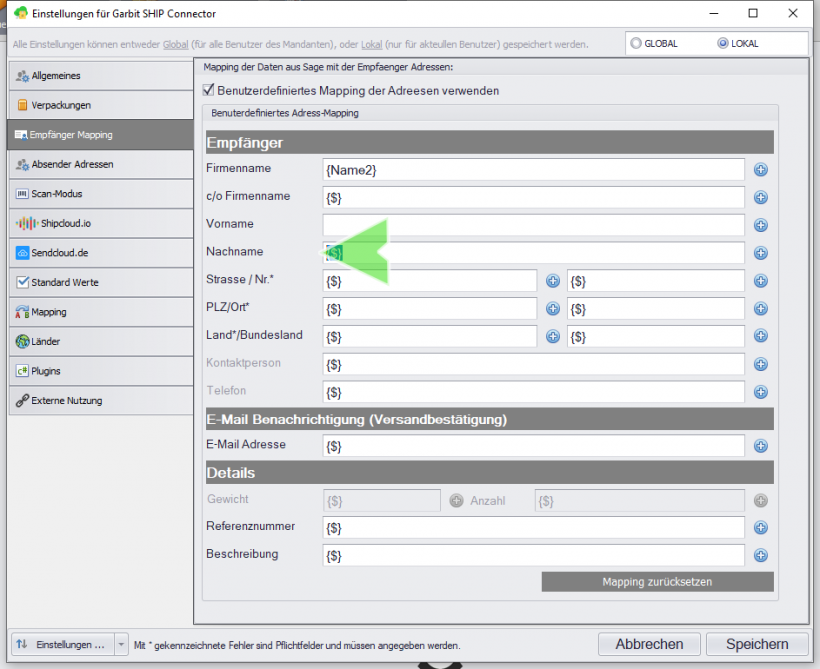
14. Es erscheint erneut die Auswahlliste mit den Feldern.
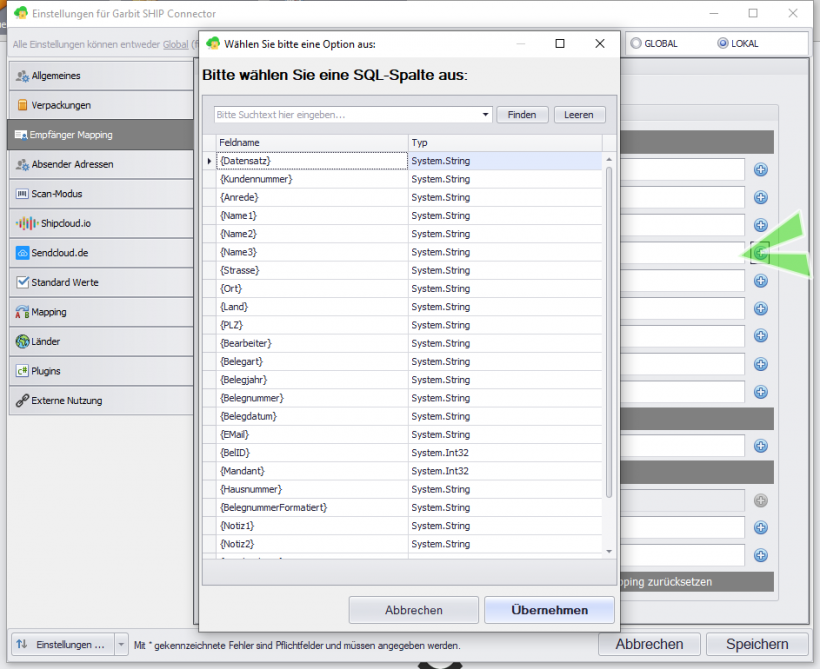
15. Hier wird der Feldname {Name1} ausgewählt, Sie können ebenfalls ein Feld Ihrer Wahl auswählen. Bestätigen Sie Ihre Auswahl über die Schaltfläche Übernehmen.
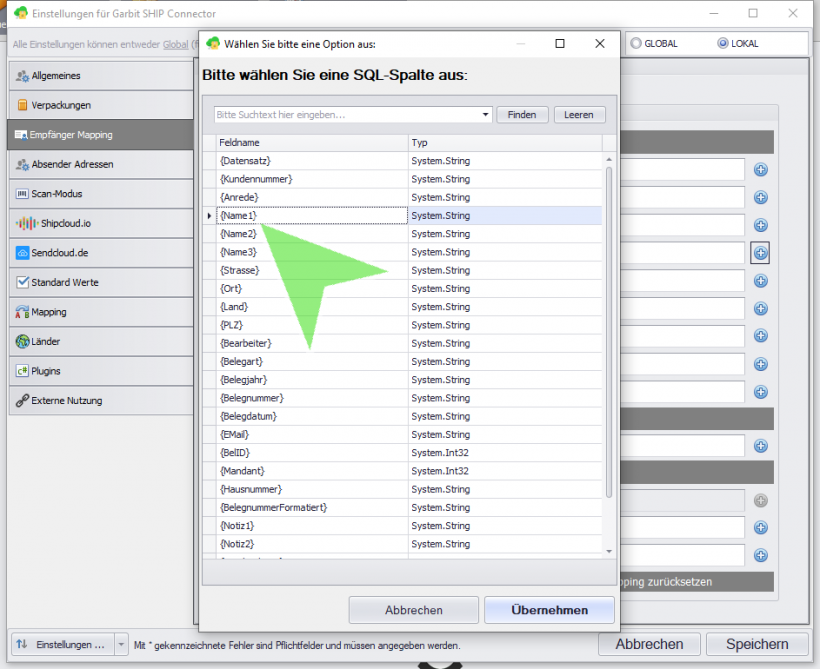
16. Hier wird der Vorgang noch ein weiteres Mal wiederholt und ein weiterer Feldname für die Zeile c/o Firmenname selektiert.
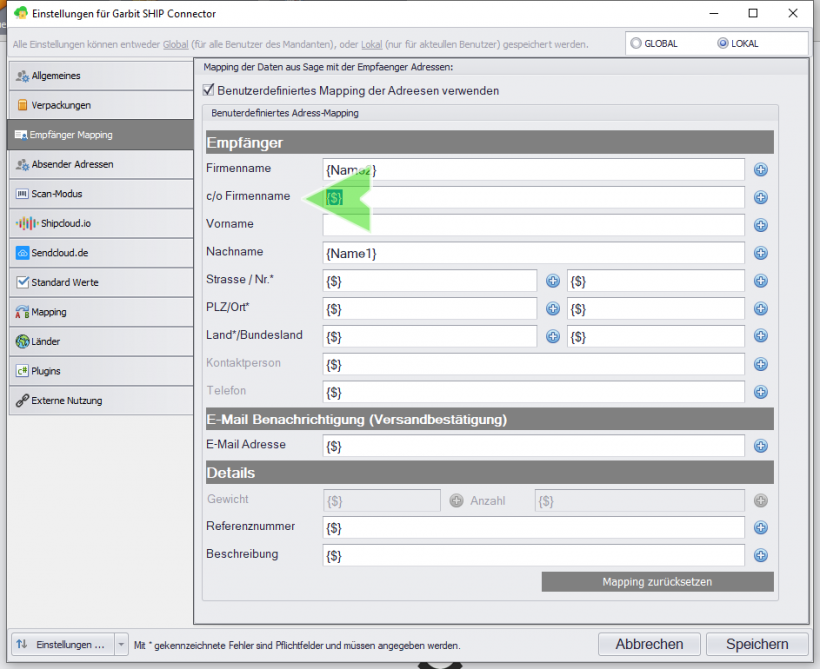
17. Es tut sich die bekannte Auswahlliste auf.
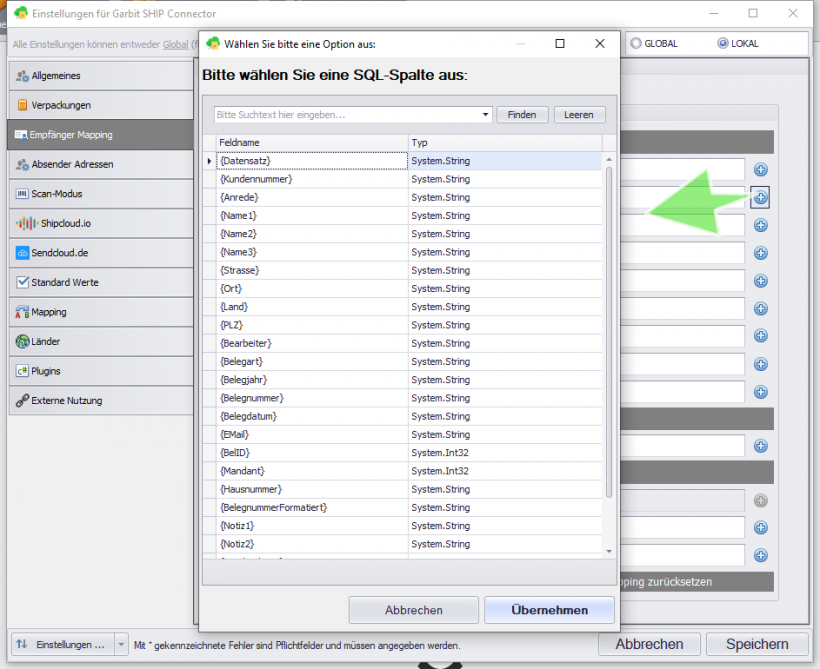
18. Hier wird der Feldname Name3 ausgesucht, welcher ebenfalls über die Schaltfläche Übernehmen bestätigt wird.
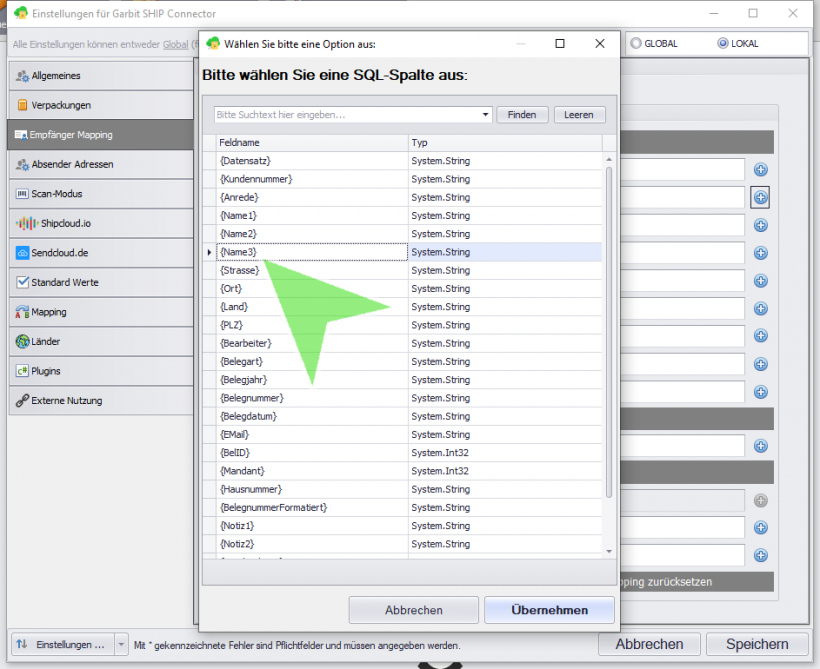
19. Sobald alle gewünschten Adresselemente mit den dazu passenden Feldern gesetzt wurden, bestätigen Sie Ihre Eingaben über die Schaltfläche Speichern.
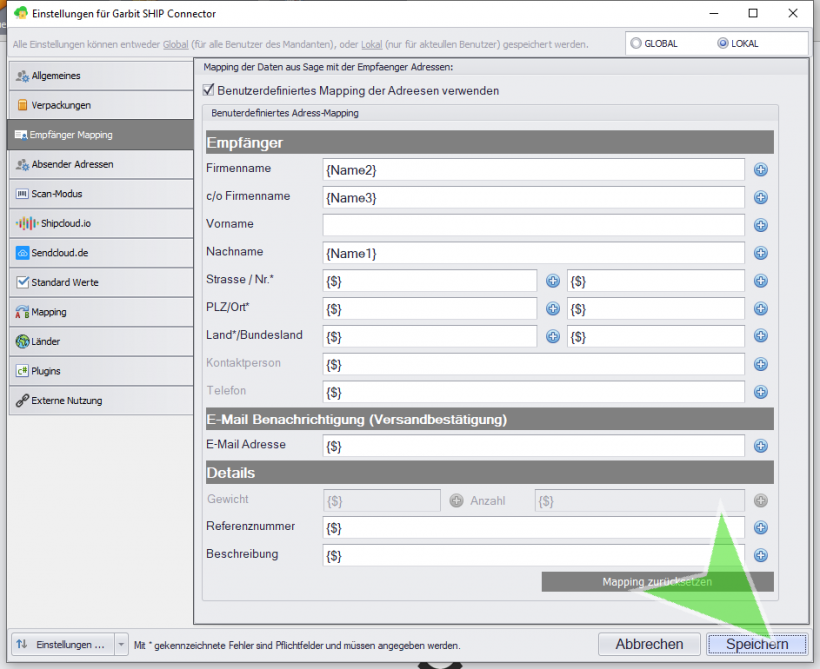
20. Sobald Sie wieder in die Anwendung zurückgekehrt sind, wählen Sie bitte das Modul manuellen Modus.
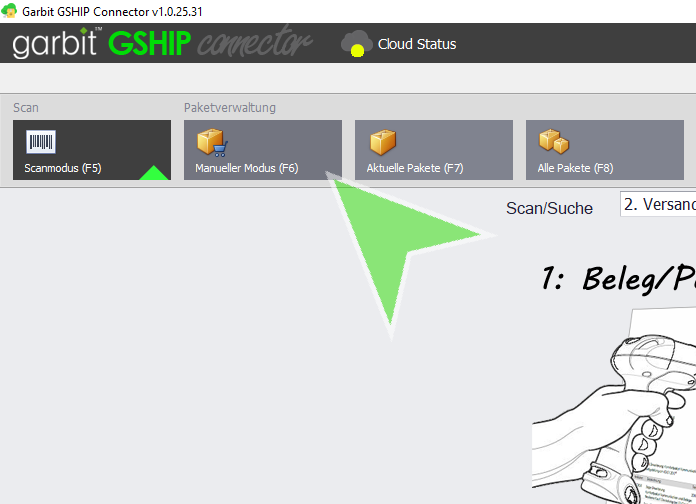
21. Sobald Sie über die Zeile Scan/Suche die Parameter im Eingabefeld eingetragen haben, über welche die Sendung gesucht werden.Erscheinen die von Ihnen hinterlegten Parameter in der Empfänger-Sektion.
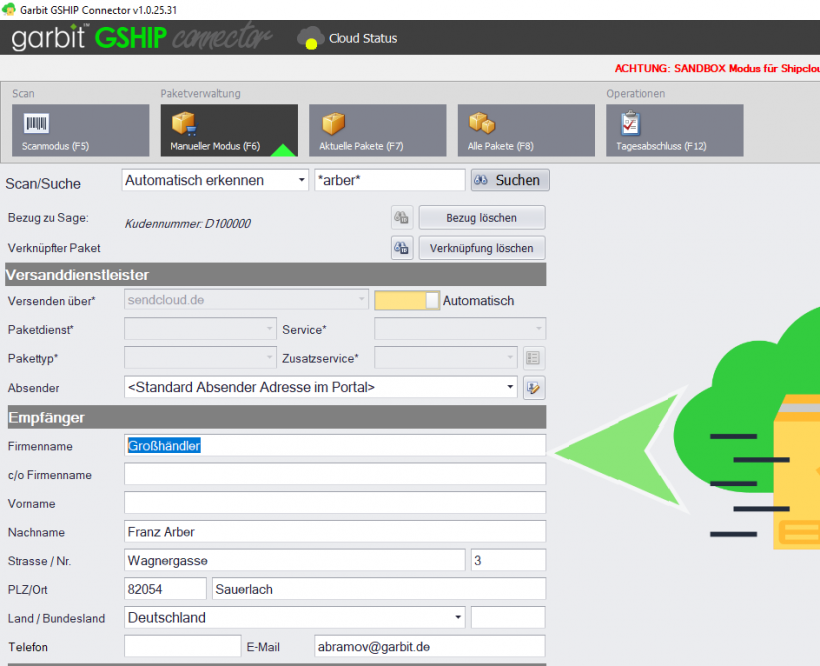
22. Zum Vergleich werfen wir einen Blick in die Sage 100-Anwendung. Name1 welcher Vor- und Nachname enthält erscheint in der GSHIP-Anwendung auch da, wo wir es in den Einstellungen platziert haben, nämlich in die Spalte Nachname. Name2 erscheint im GSHIP-Feld Firmenname, wie es auch in den Einstellungen festgelegt wurde.
23. Mapping der Empfängeradressen können auch für einen bestimmten Versanddienstleister wie z.B. Sendcloud eingerichtet werden. Bitte gehen Sie hier erneut auf das Zahnradsymbol für die Einstellungen.
23. Empfängeradressen können auch über Versanddienstleister wie z.B. Sendcloud eingerichtet werden. Bitte gehen Sie hier erneut auf das Zahnradsymbol für die Einstellungen.
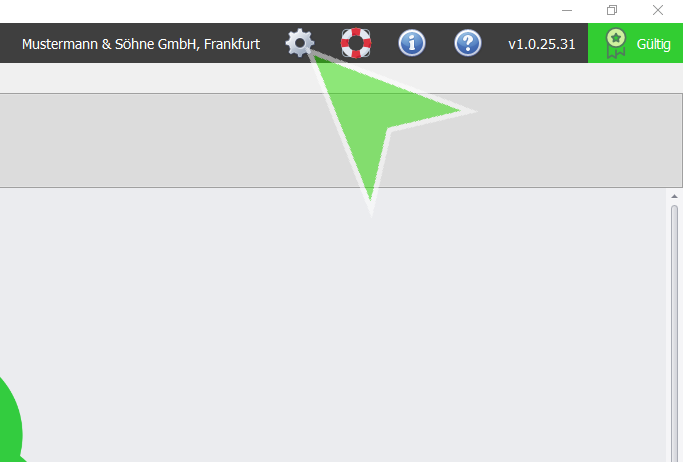
24. Bitte wählen Sie hier das Sendcloud.de-Modul aus.
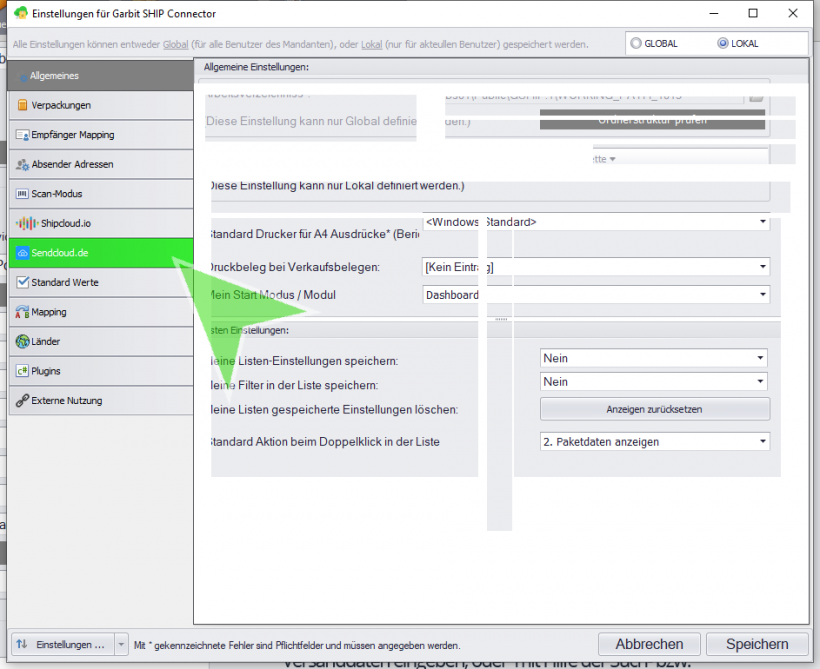
25. Wählen Sie bitte den Reiter Einstellungen abhängig vom Dienstleister.
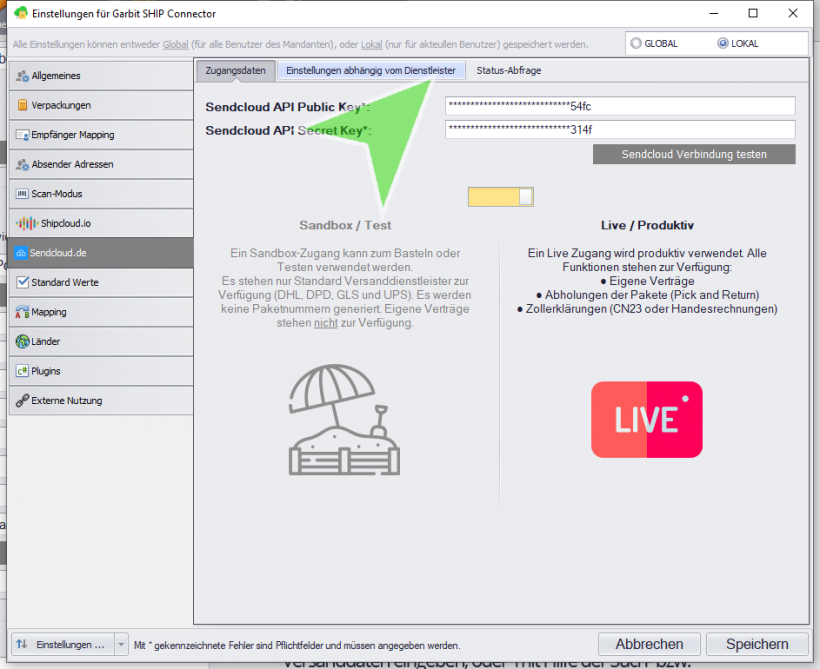
26. Auf dem Reiter Einstellungen abhängig vom Dienstleister wählen Sie bitte den Unterreiter Empfänger Adressen aus.
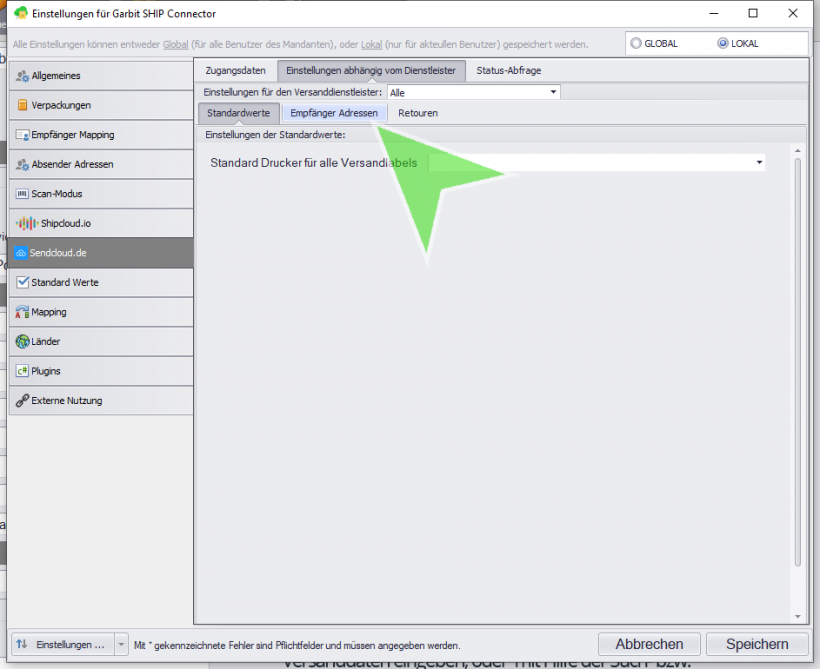
27. Gehen Sie hier wie in Punkt 6 der Beschreibung vor und setzen Sie bitte dem Haken bei Benutzerdefiniertes Mapping der Adressen verwenden, um das Eingabeformular zu aktivieren.
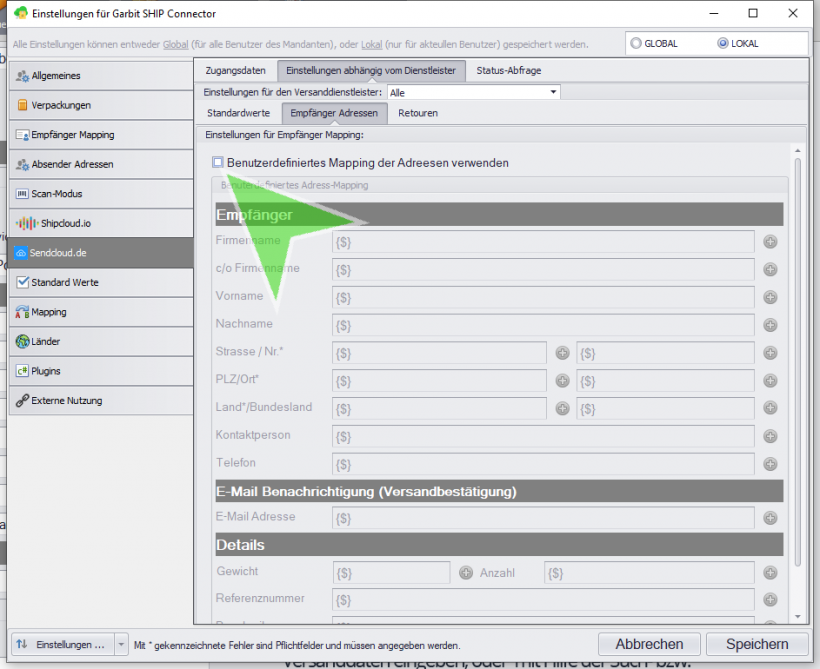
28. Hier können Sie wie in Punkt 8 die Felder mit Feldnamen bezeichnen.
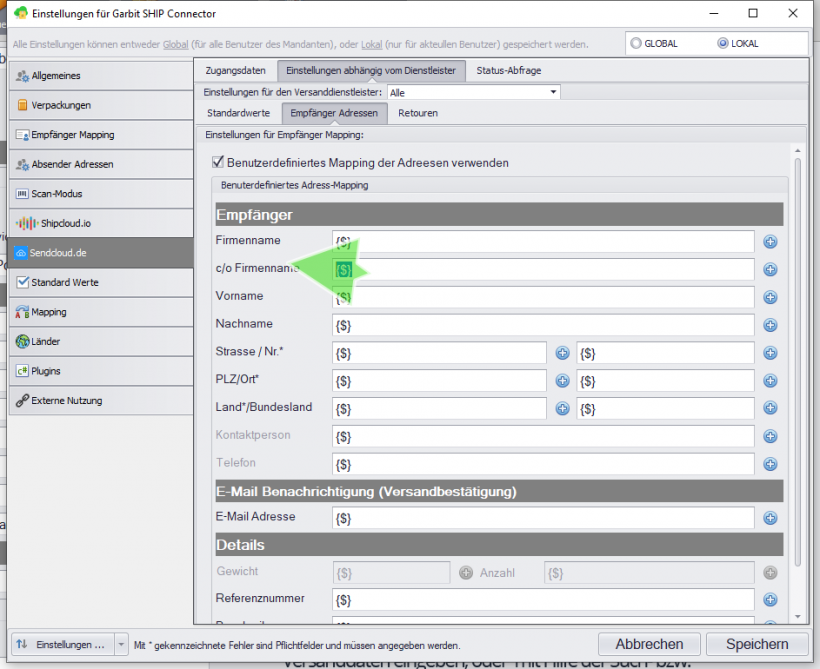
29. Für Sendcloud.de können Einstellungen für Paketdienstleister übernommen werden.
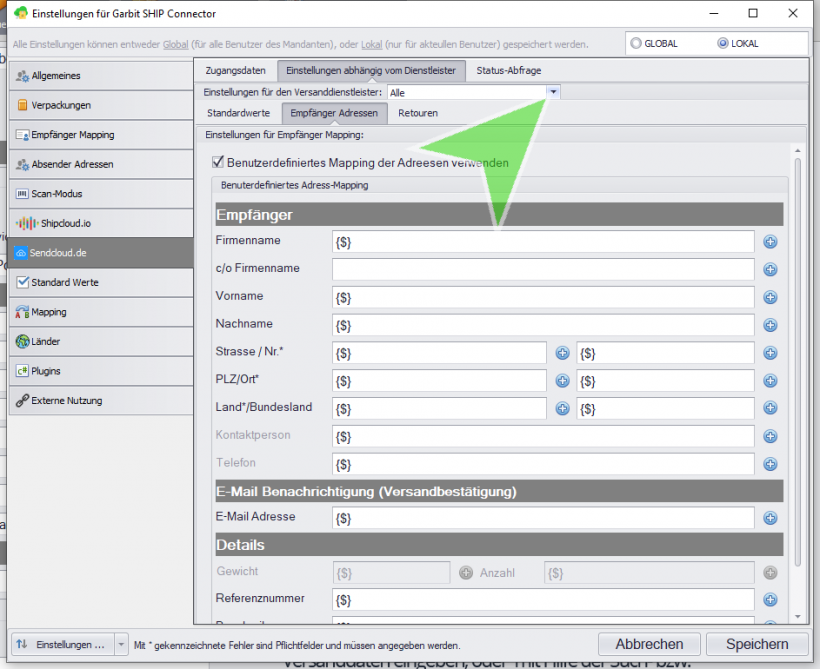
30. In diesem Beispiel können Sie pro Paketdienstleister eine Adresse hinterlegen. In diesem Beispiel wurde UPS ausgewählt, Sie wählen denjenigen, der für Sie passt.

31. Sobald Sie Einstellungen für einen neuen Paketdienstleister vornehmen möchten, müssen Sie erneut das Eingabeformular Benutzerdefiniertes Mapping der Adresse verwenden aktivieren. Setzen Sie hier erneut den Haken.
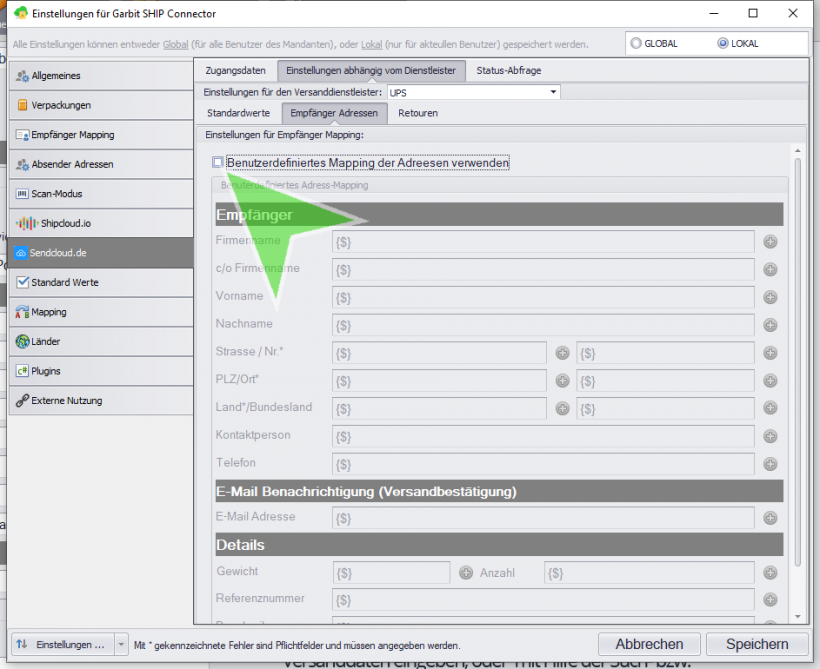
32. Sie können eine E-Mail -Adresse hinterlegen, an welche eine Versandbestätigungen gesendet werden soll.
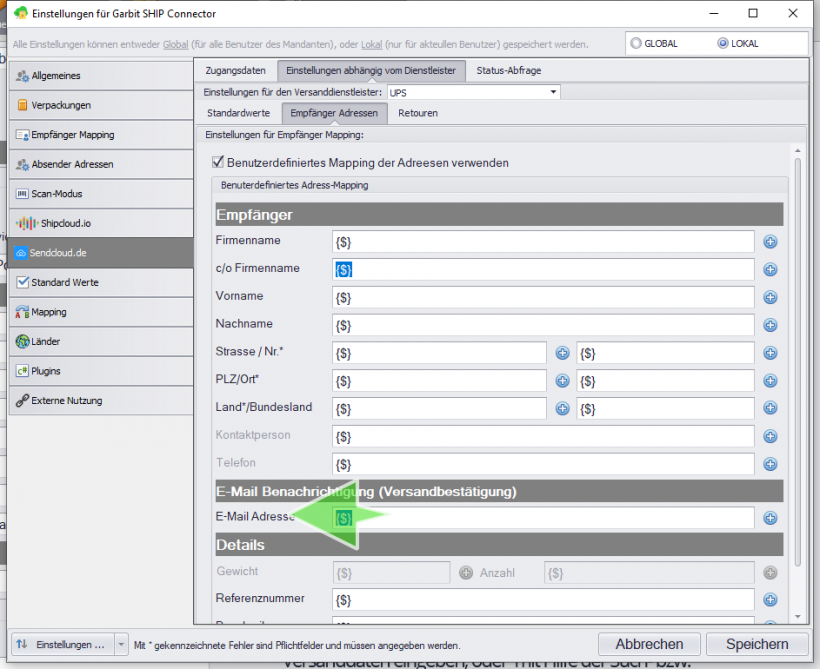
33. Sobald die Daten Ihrer Zufriedenheit entsprechen, bestätigen Sie diese mit Speichern.